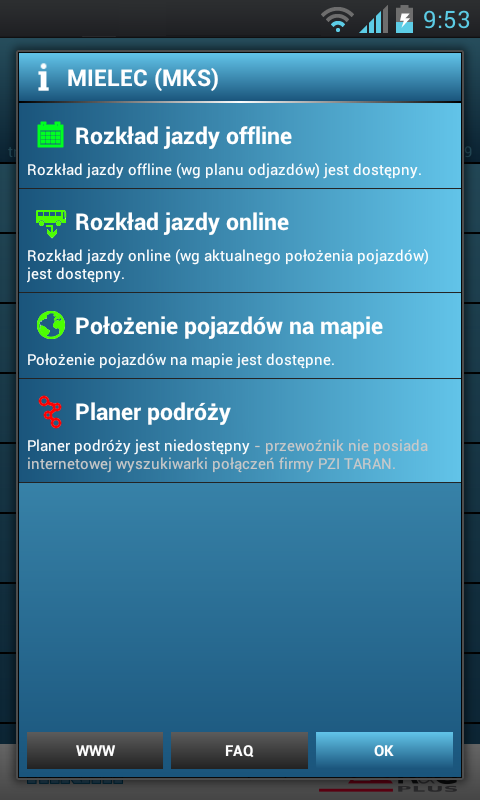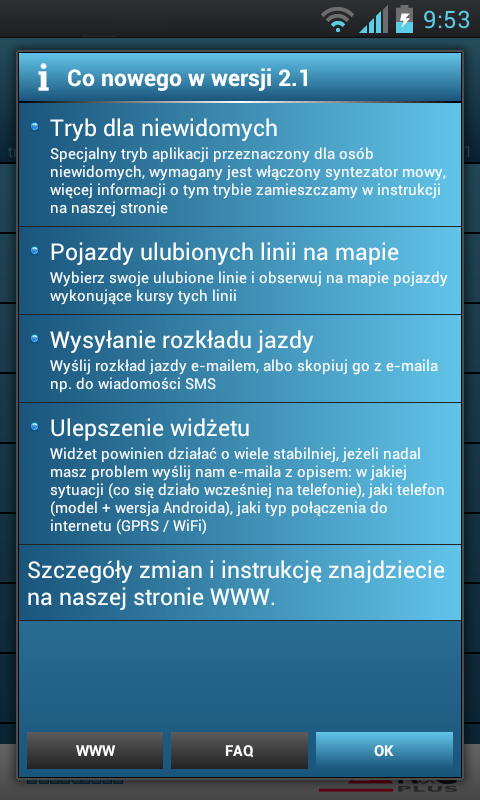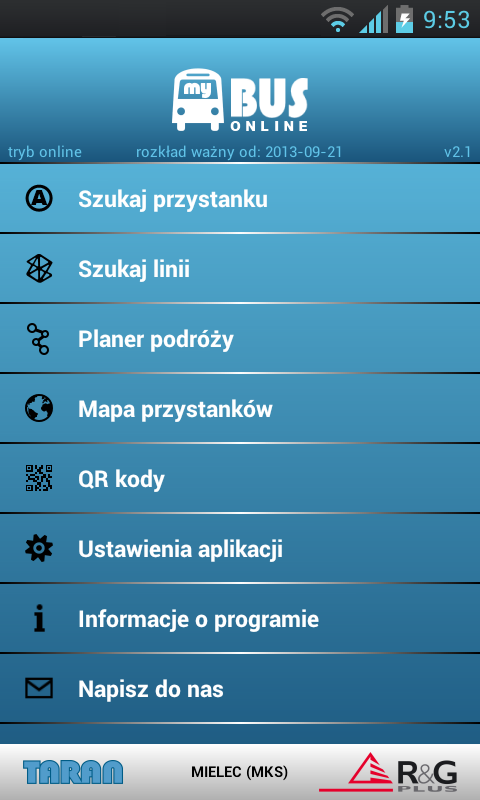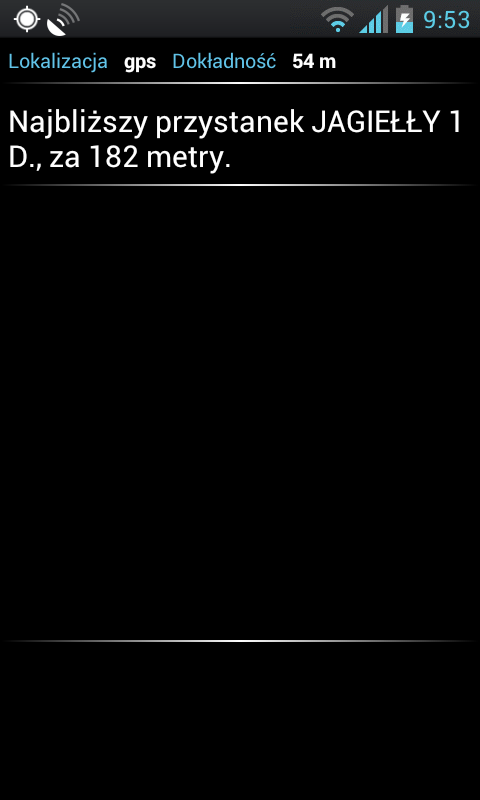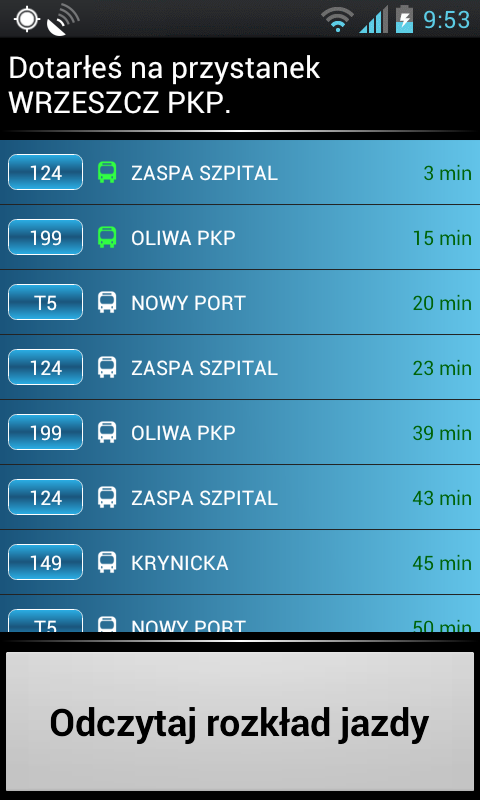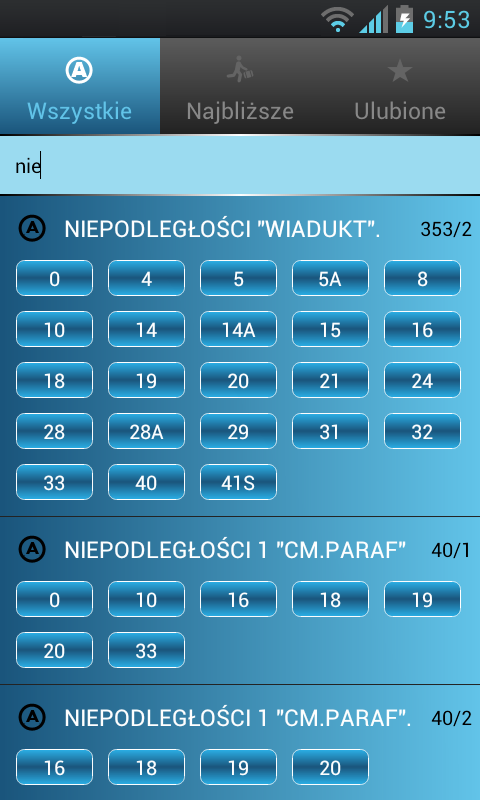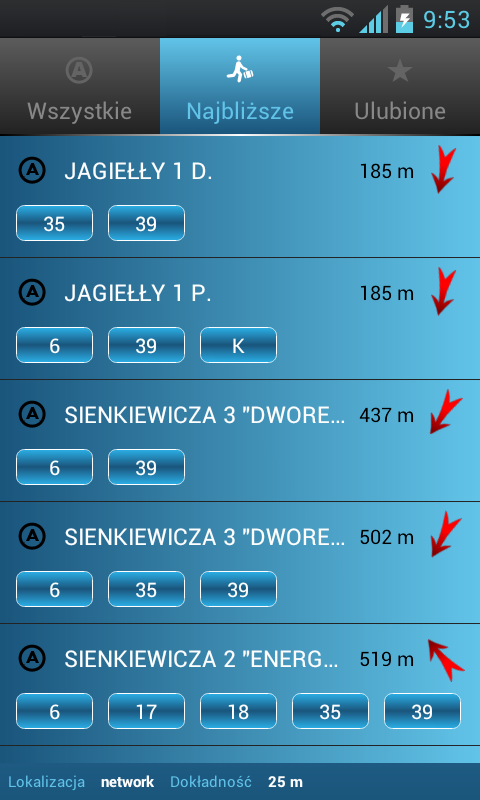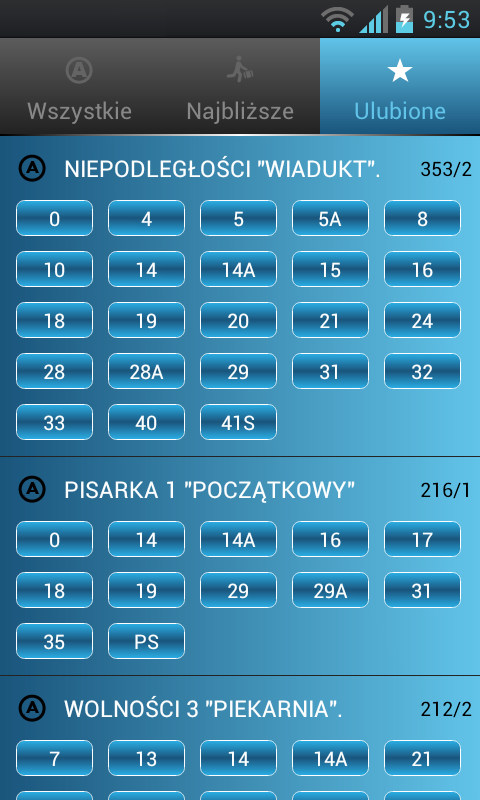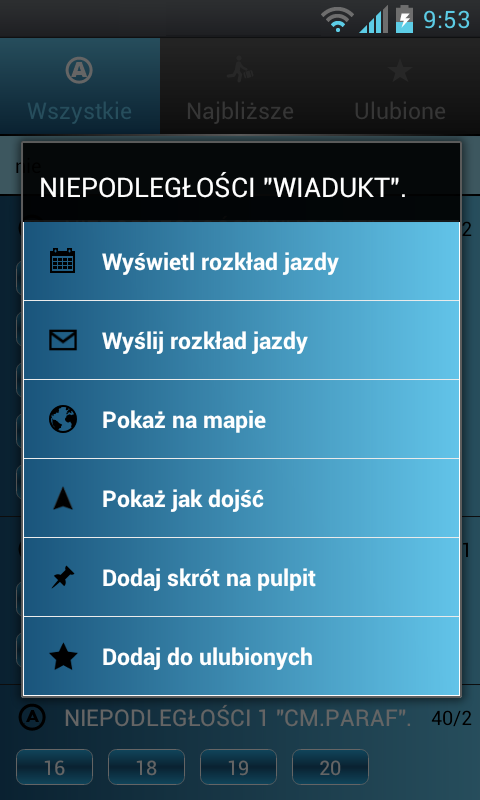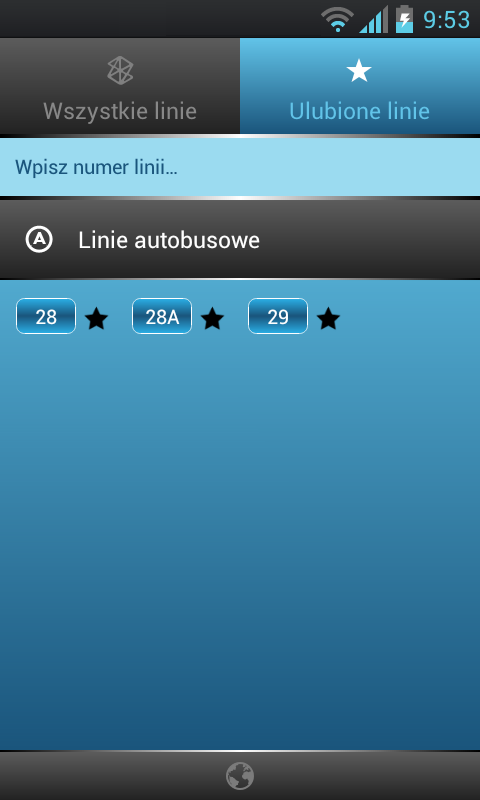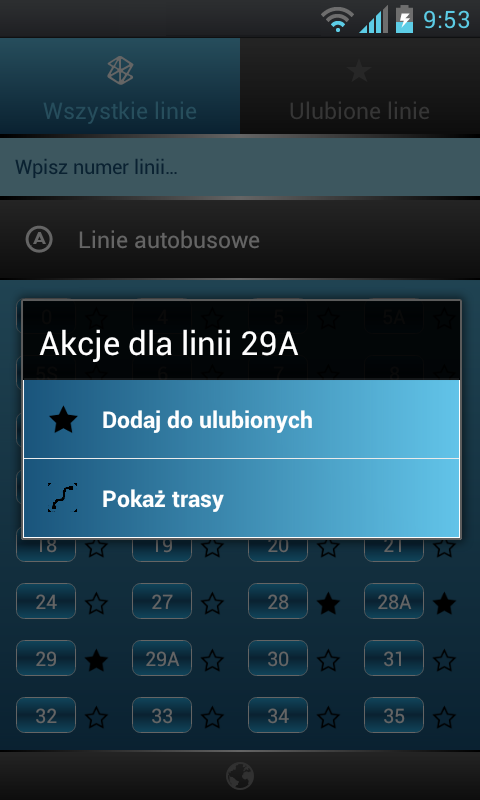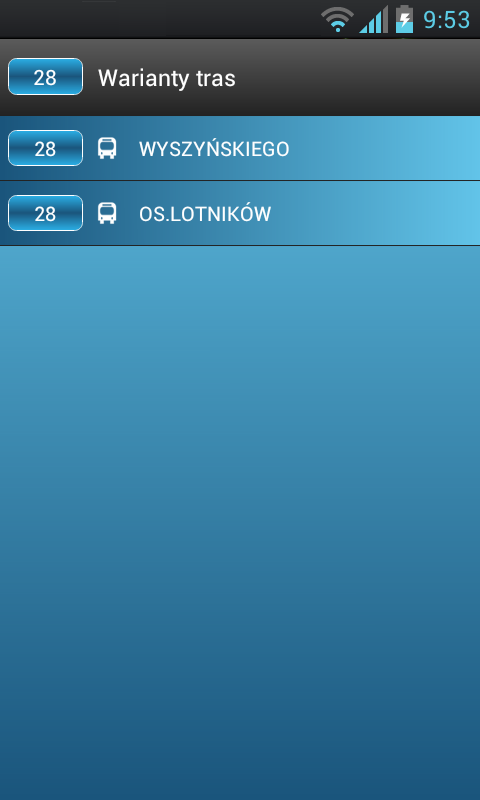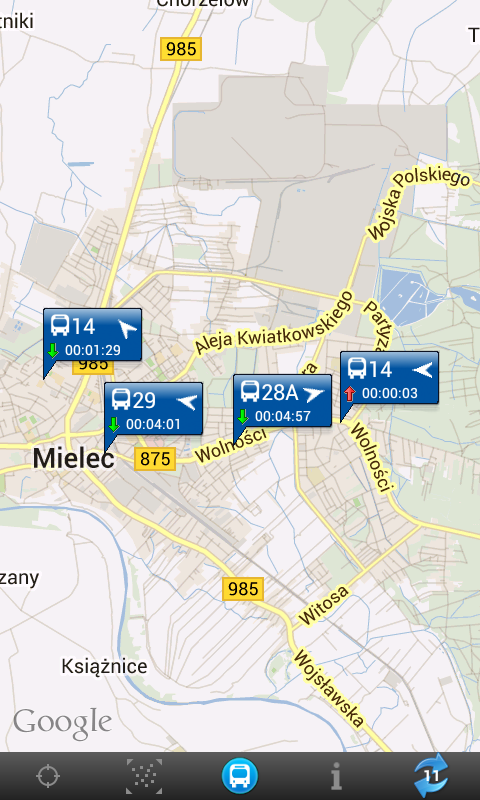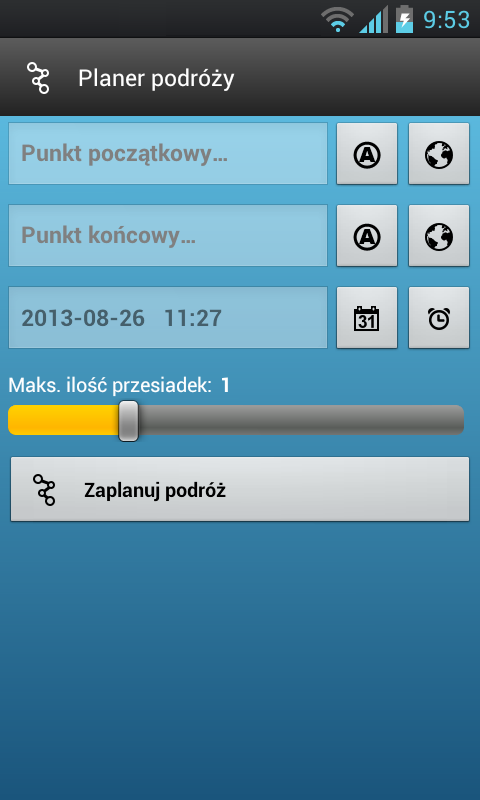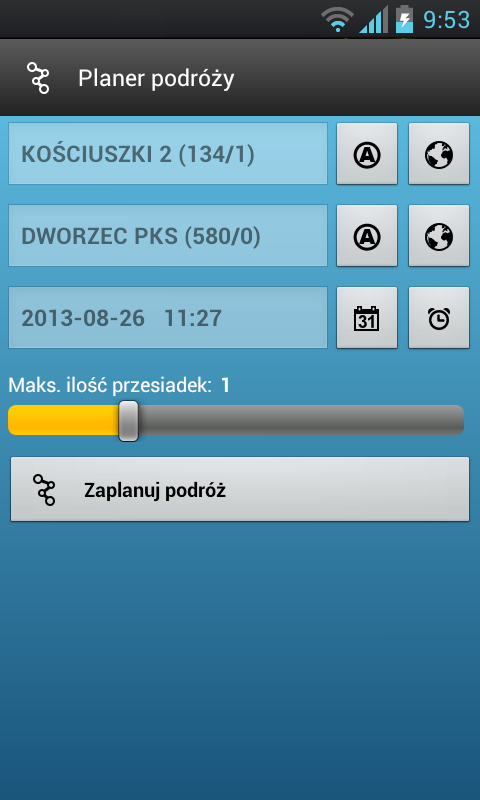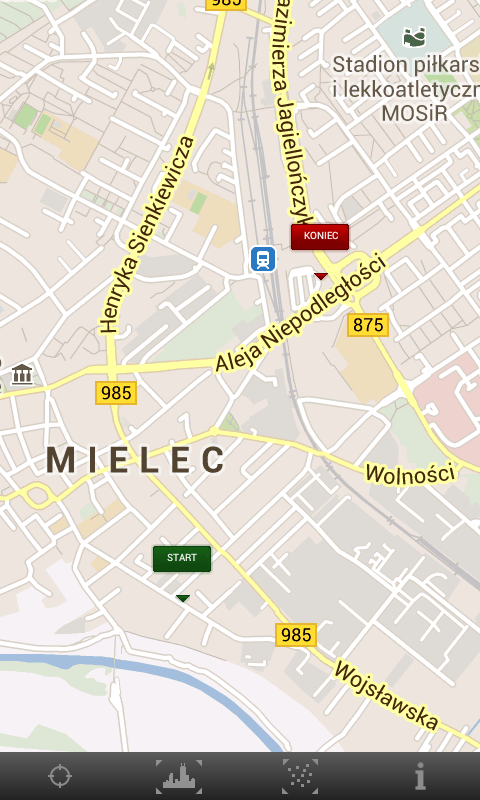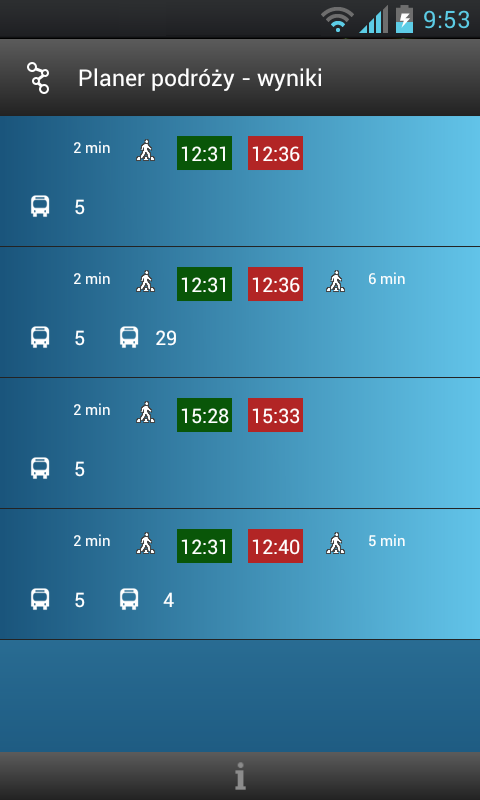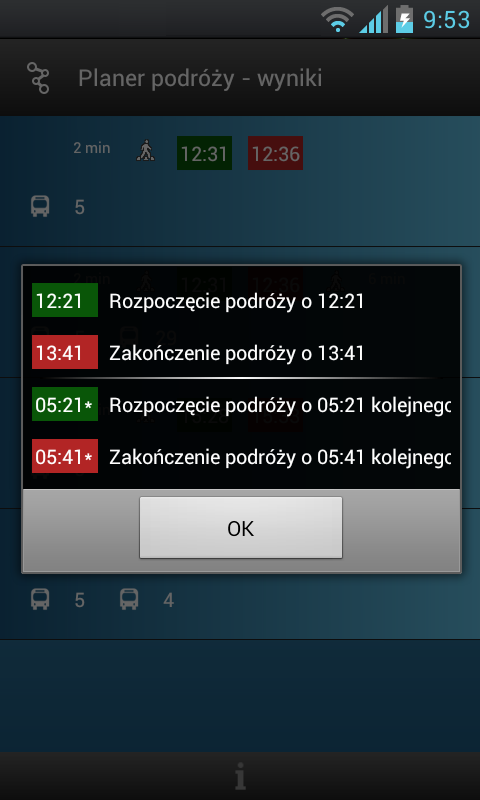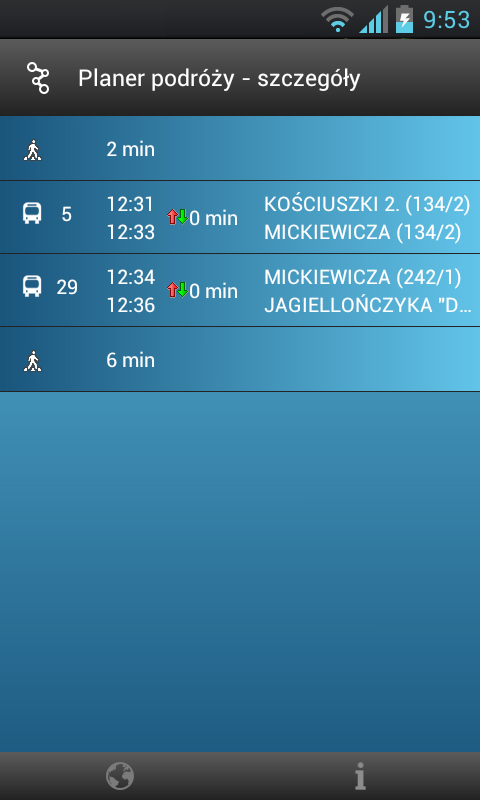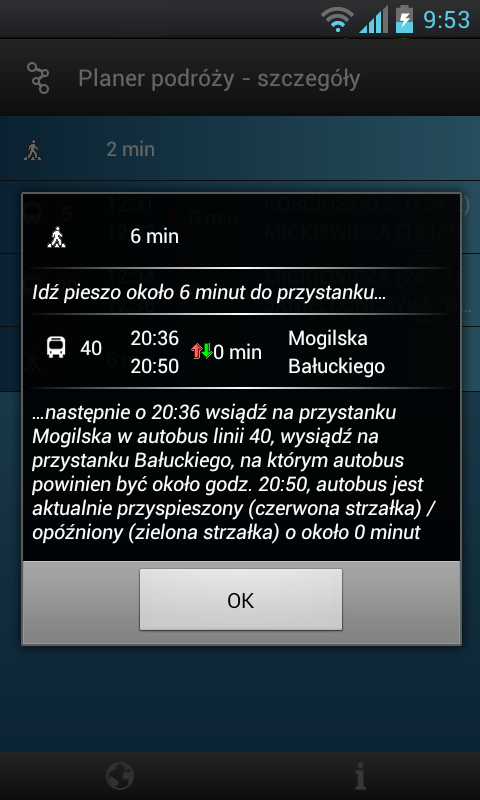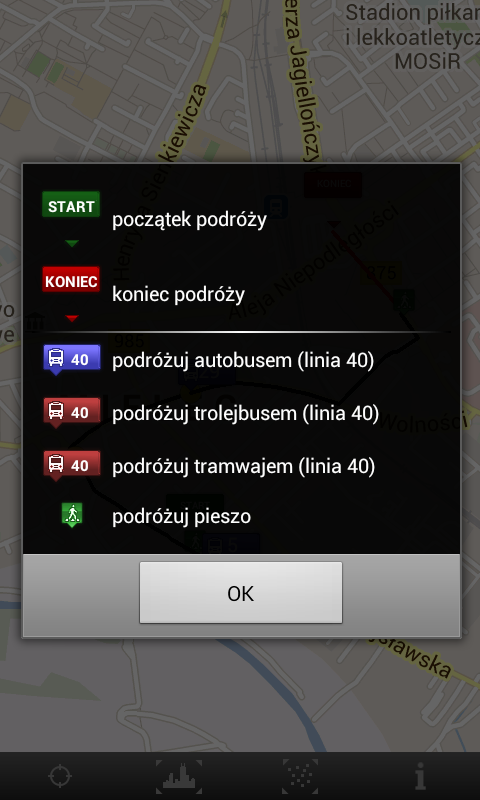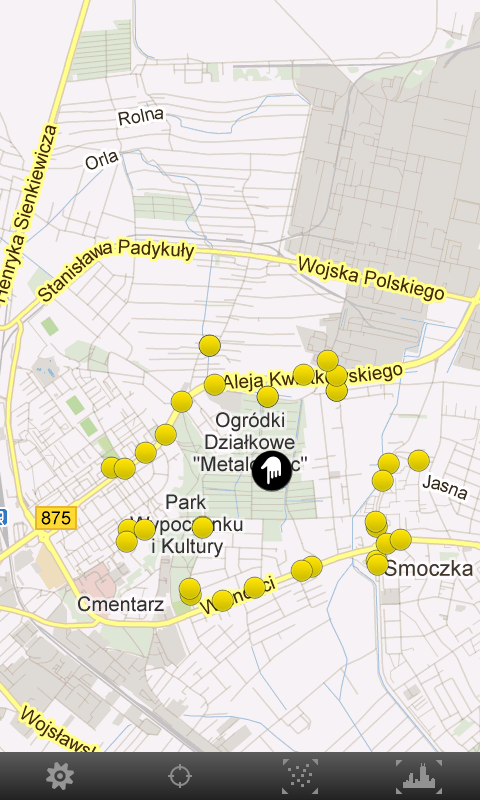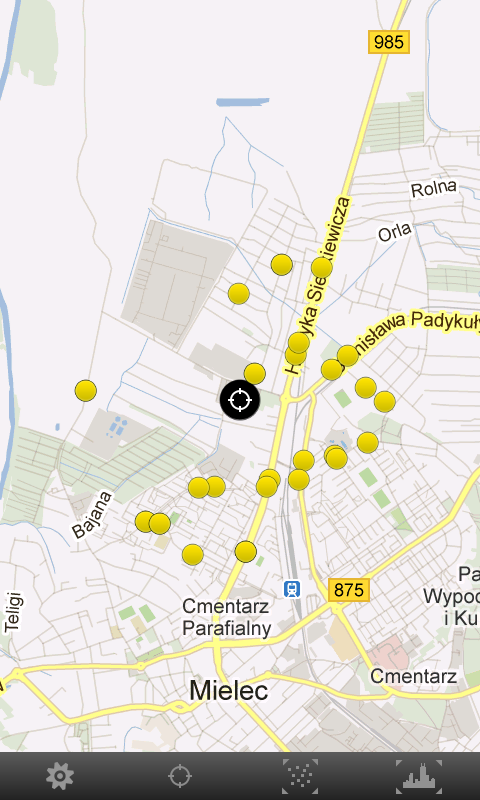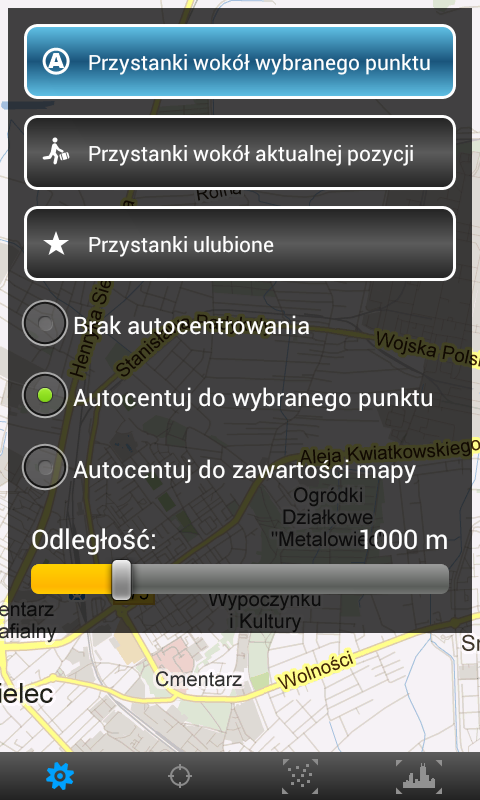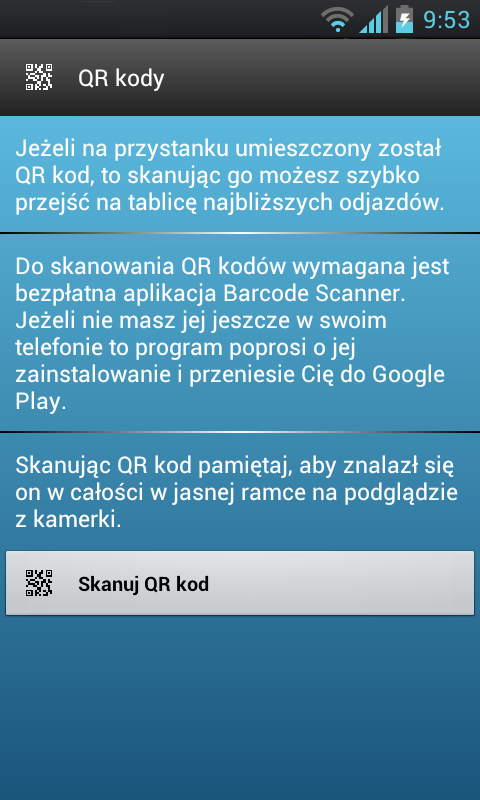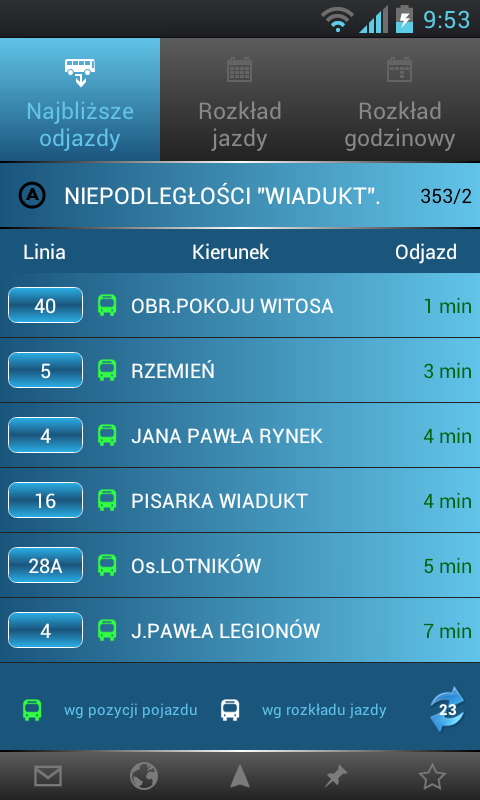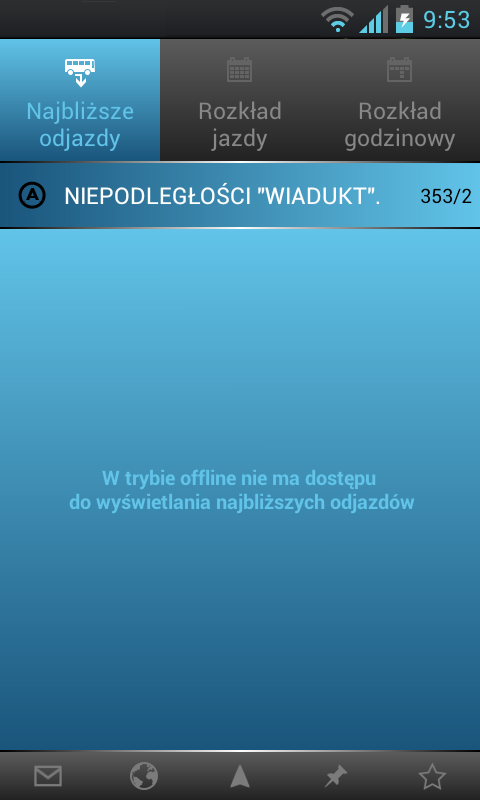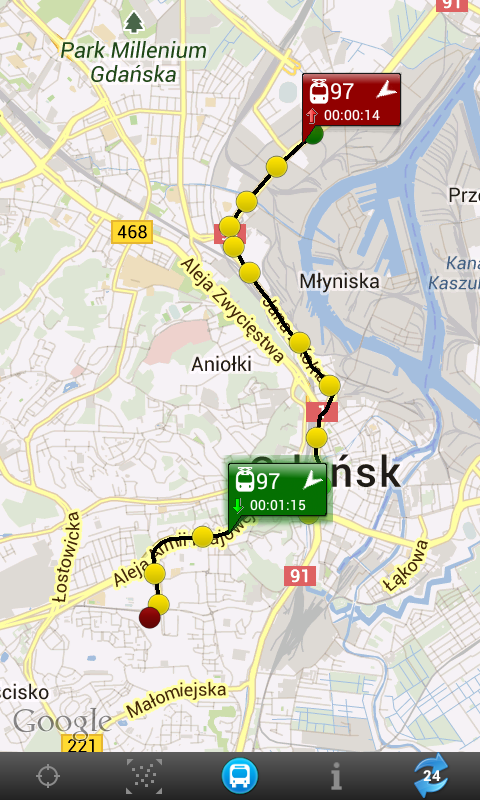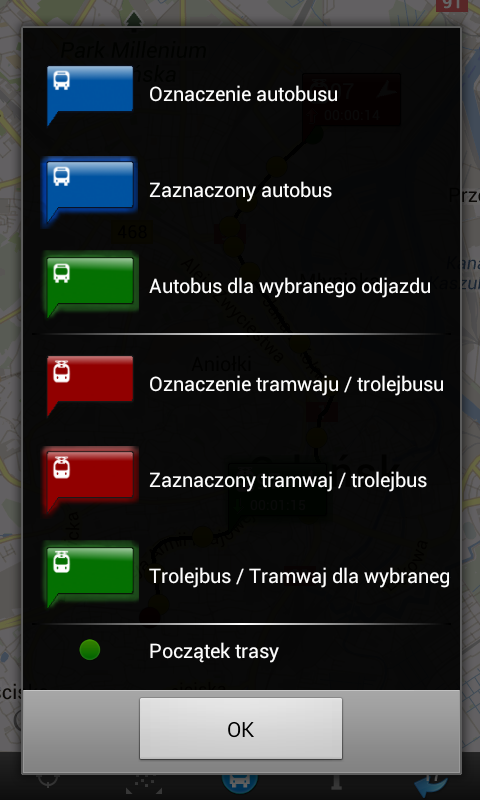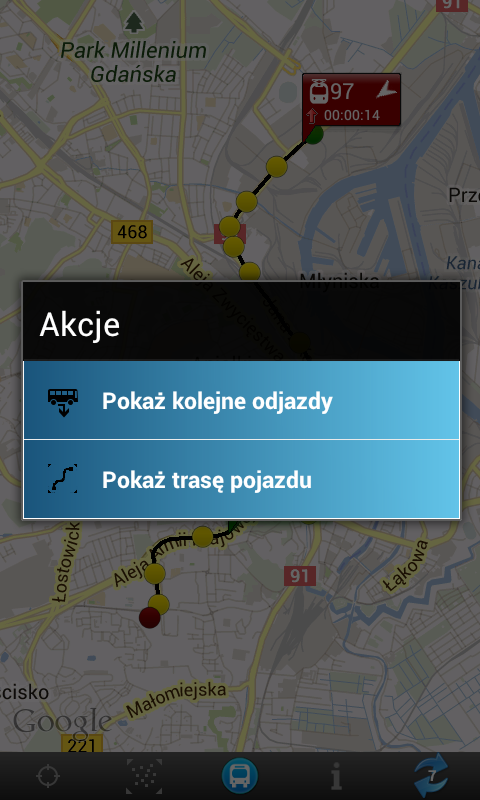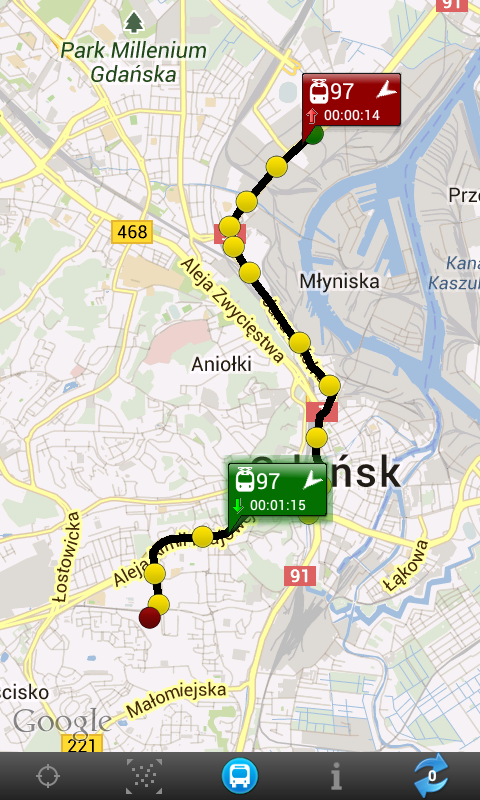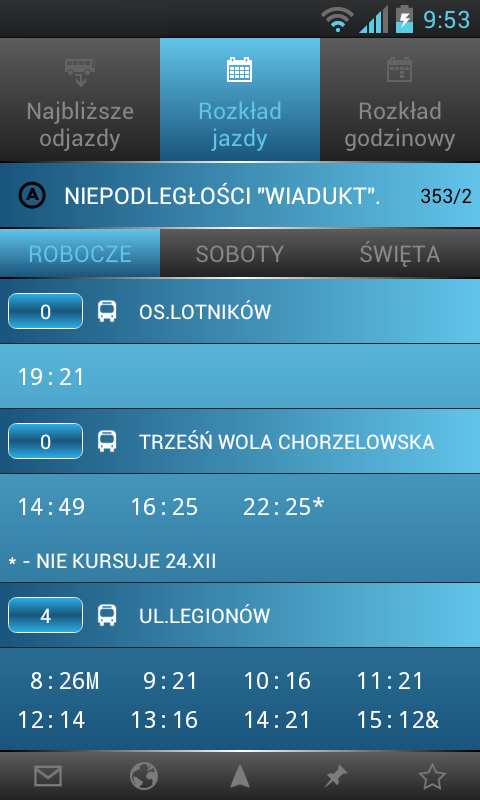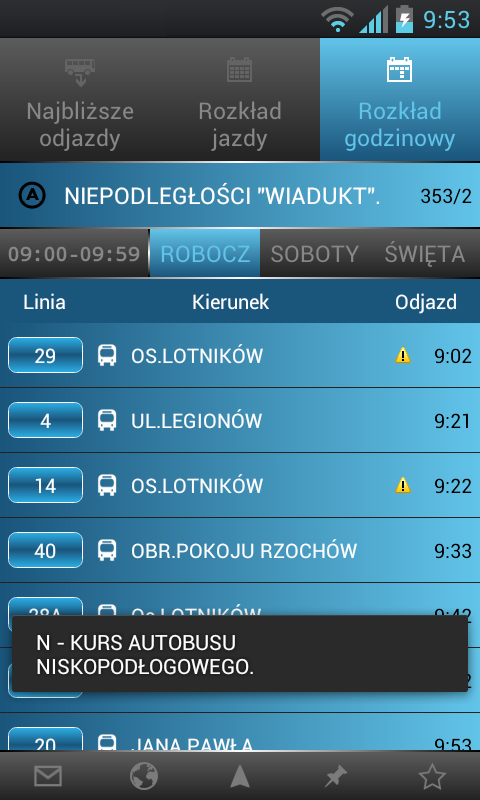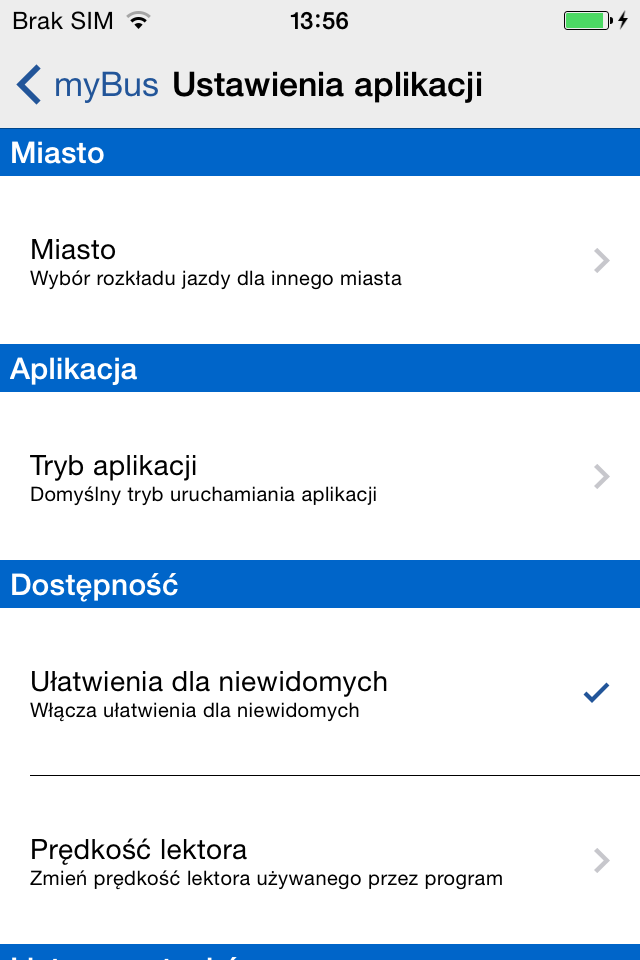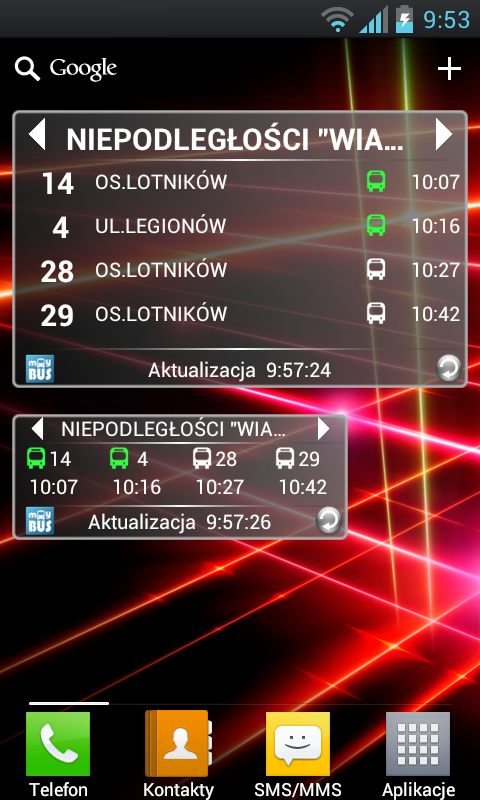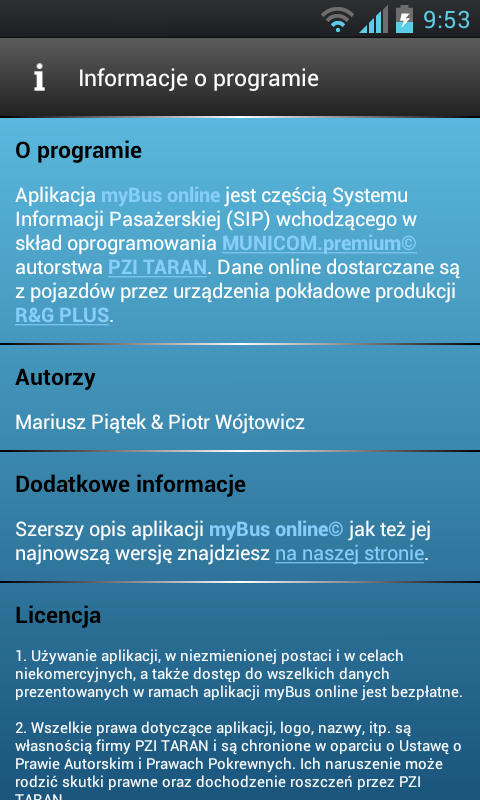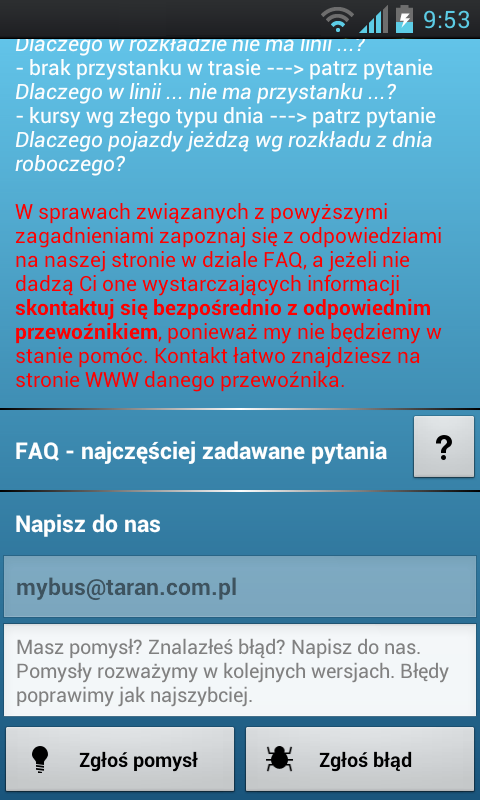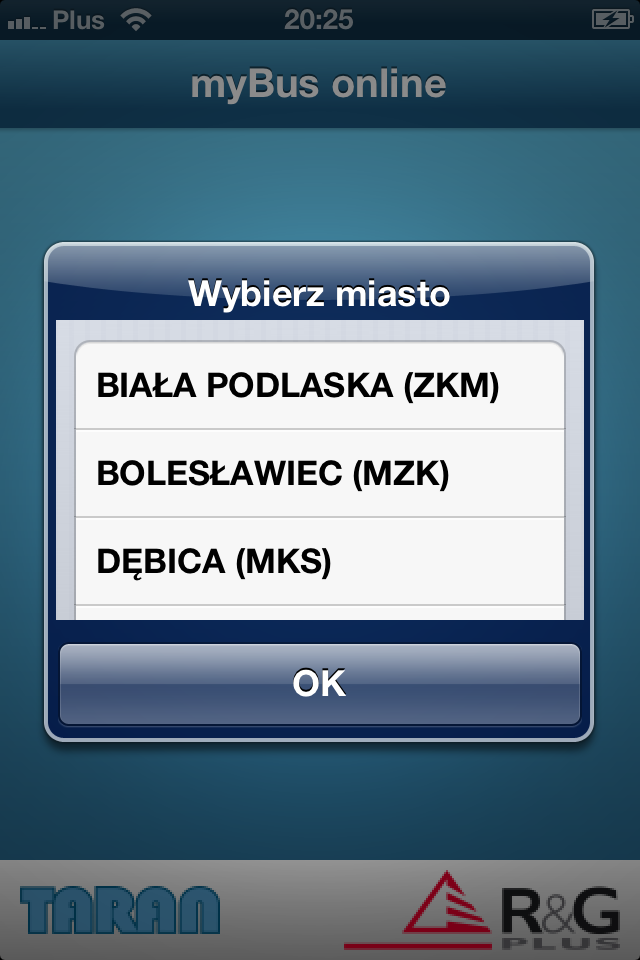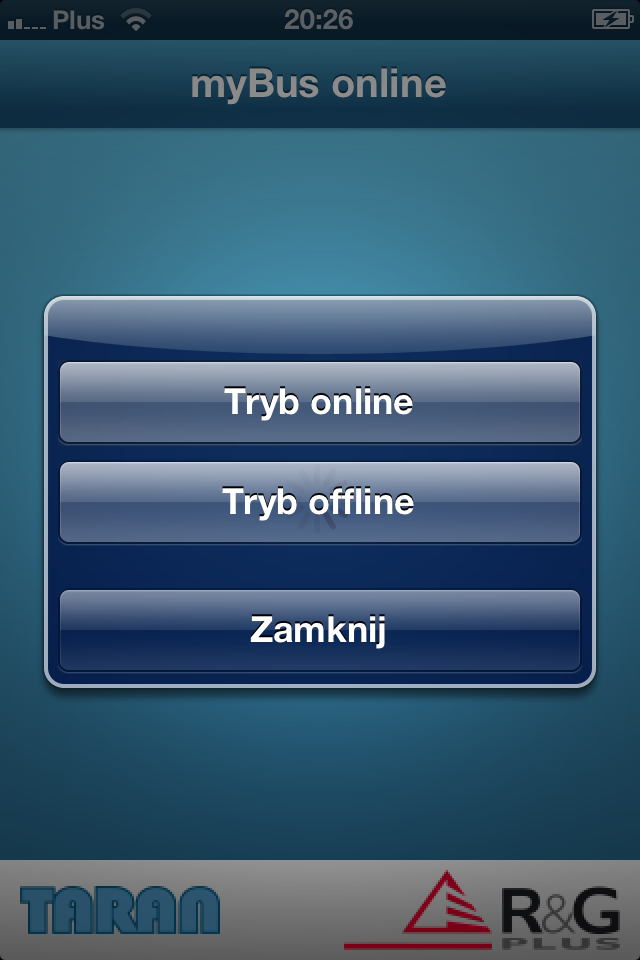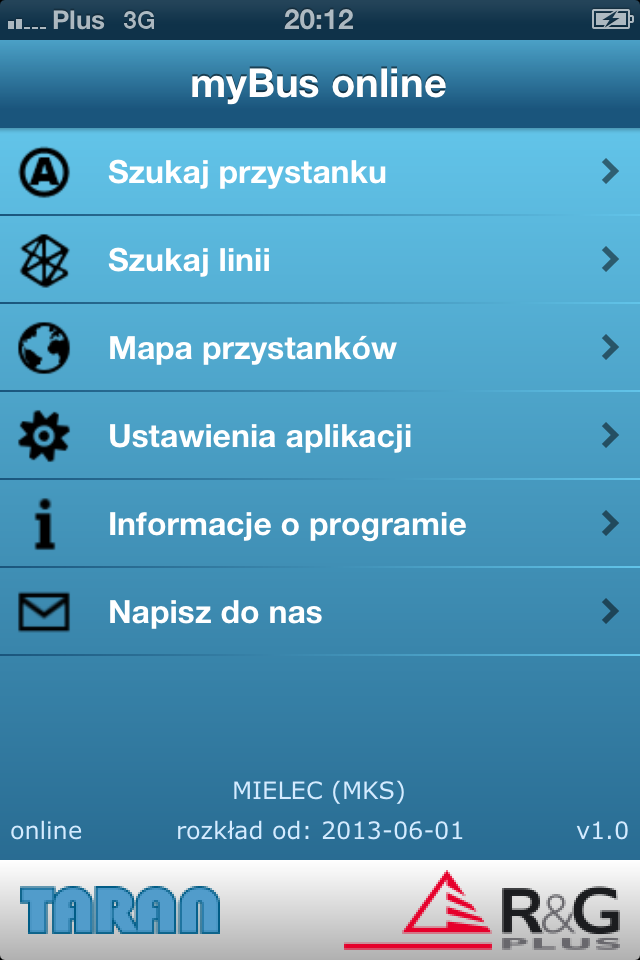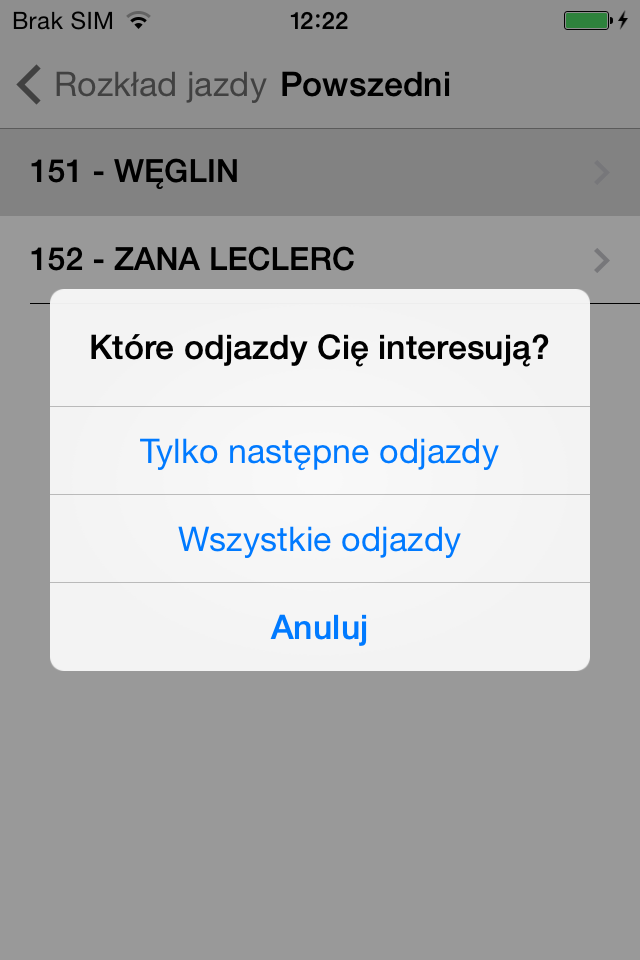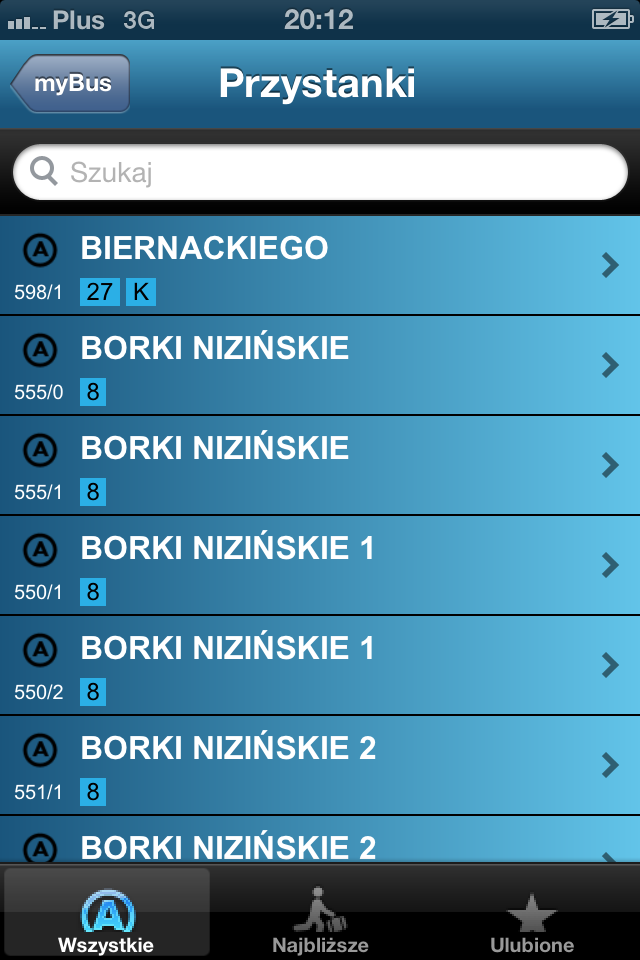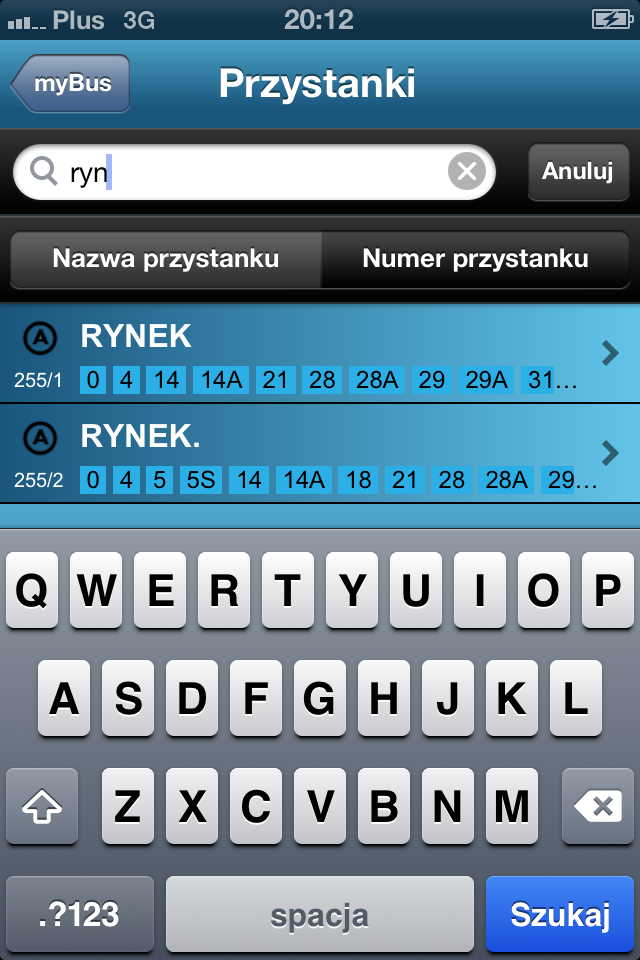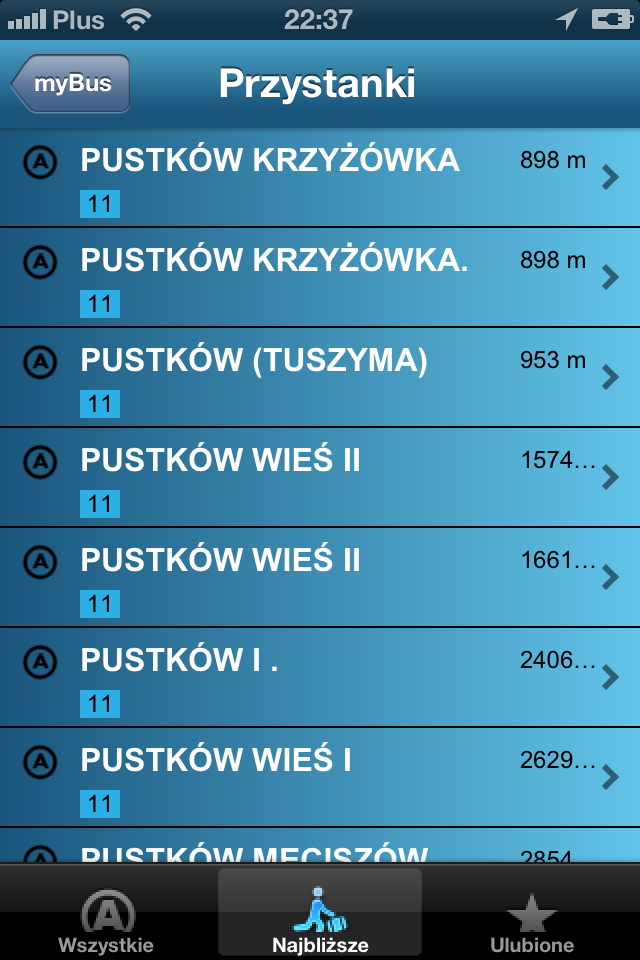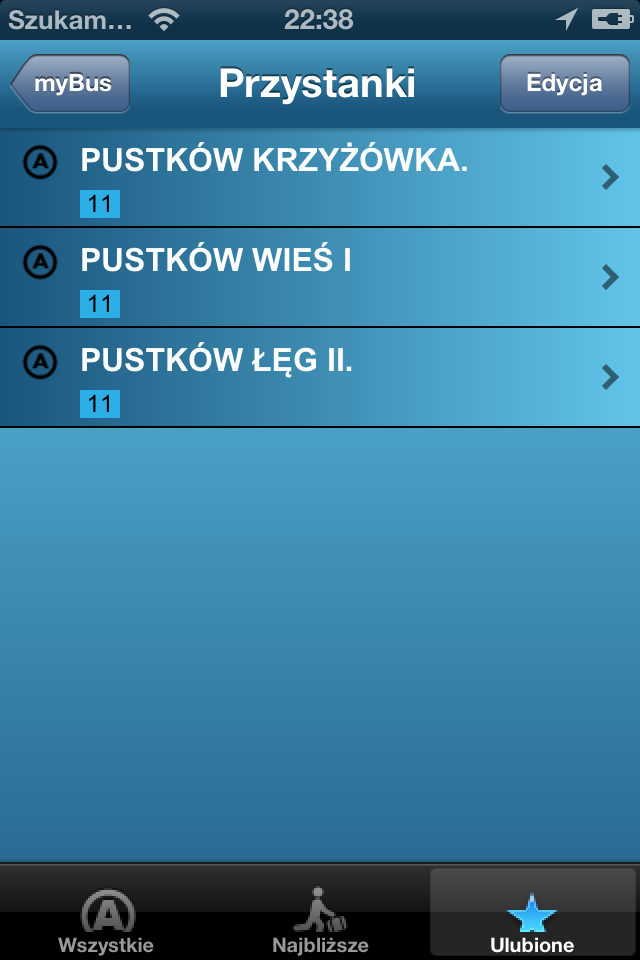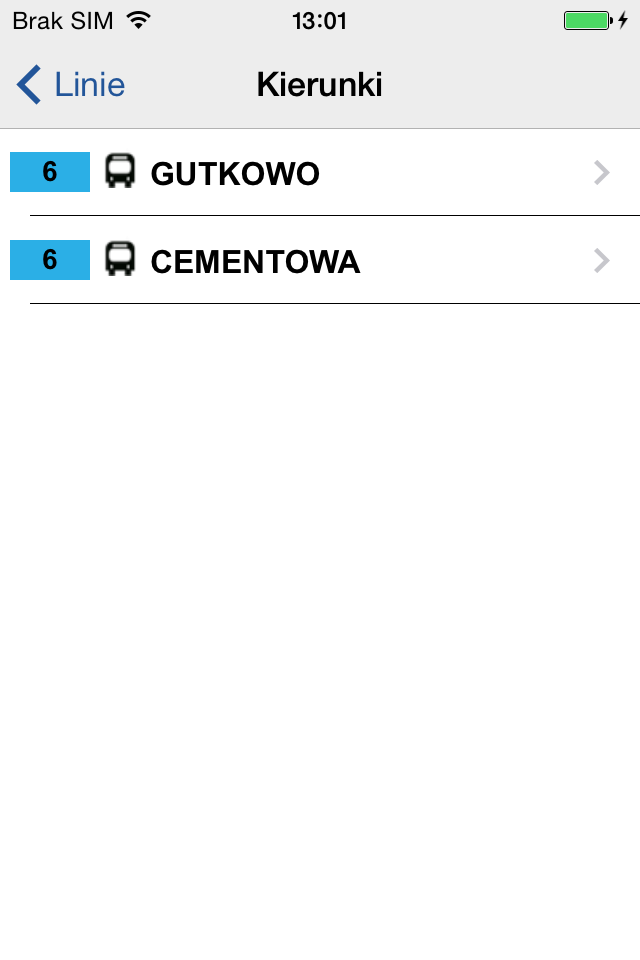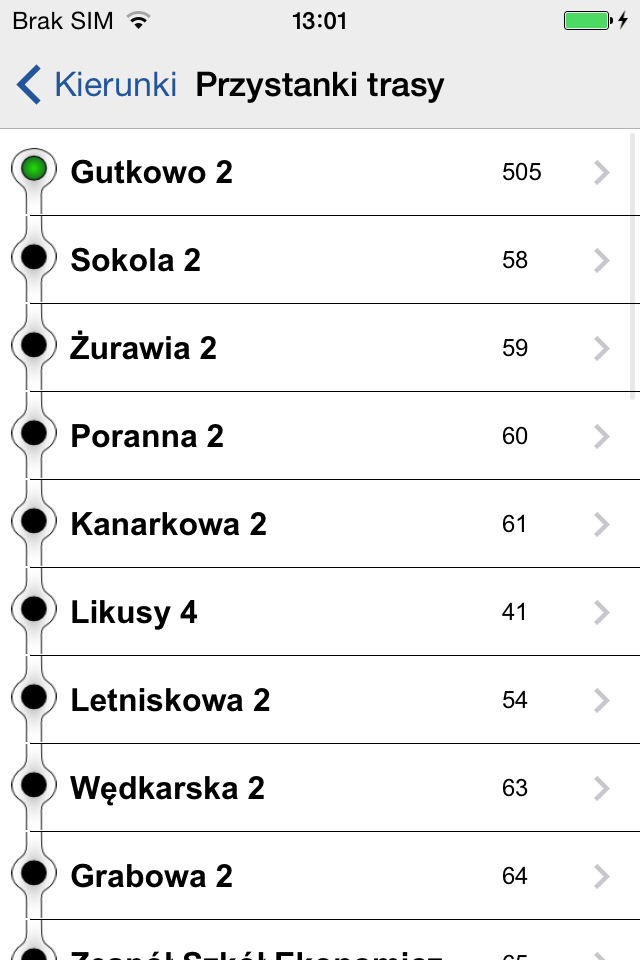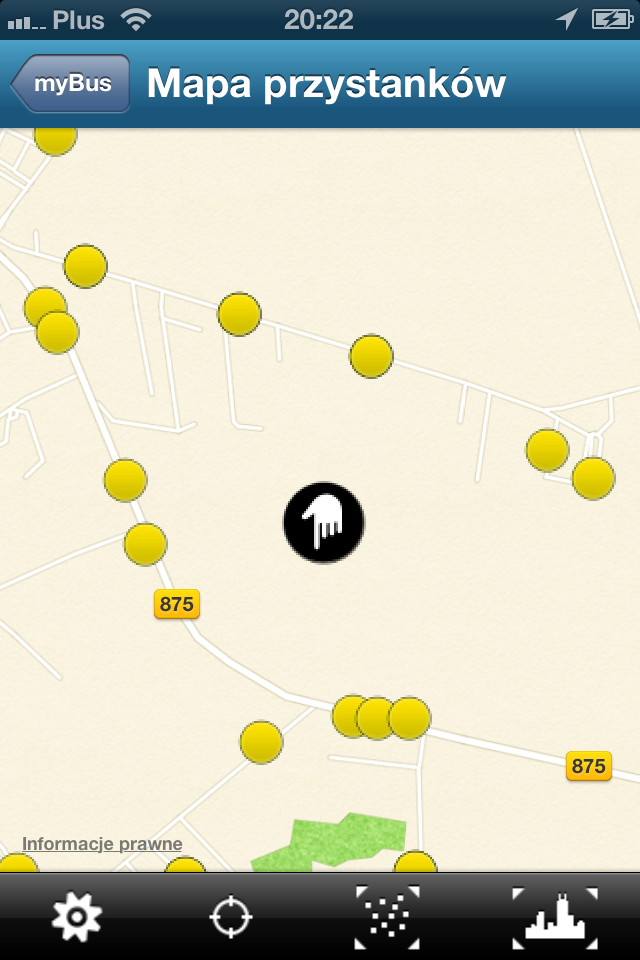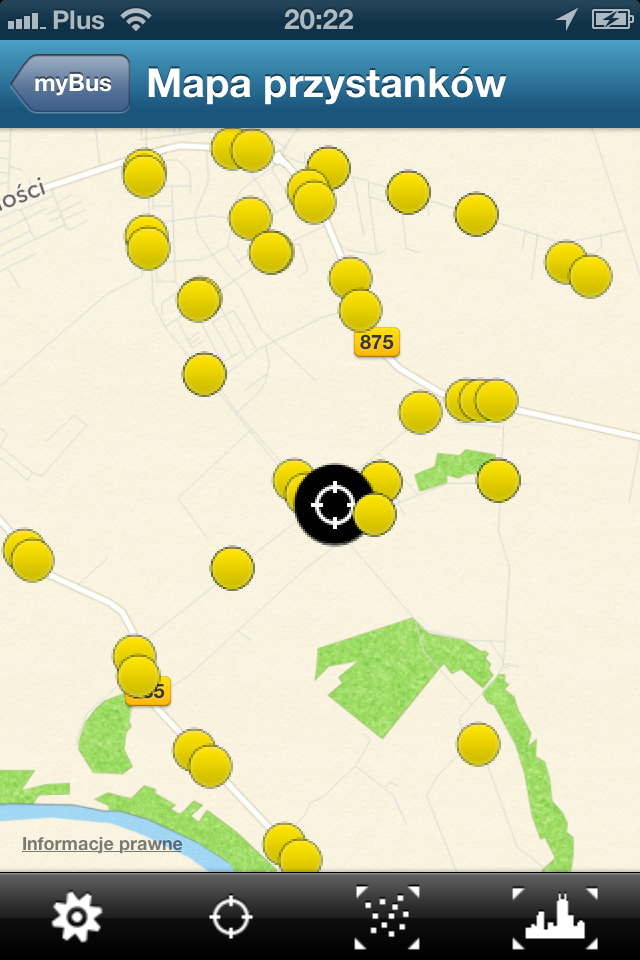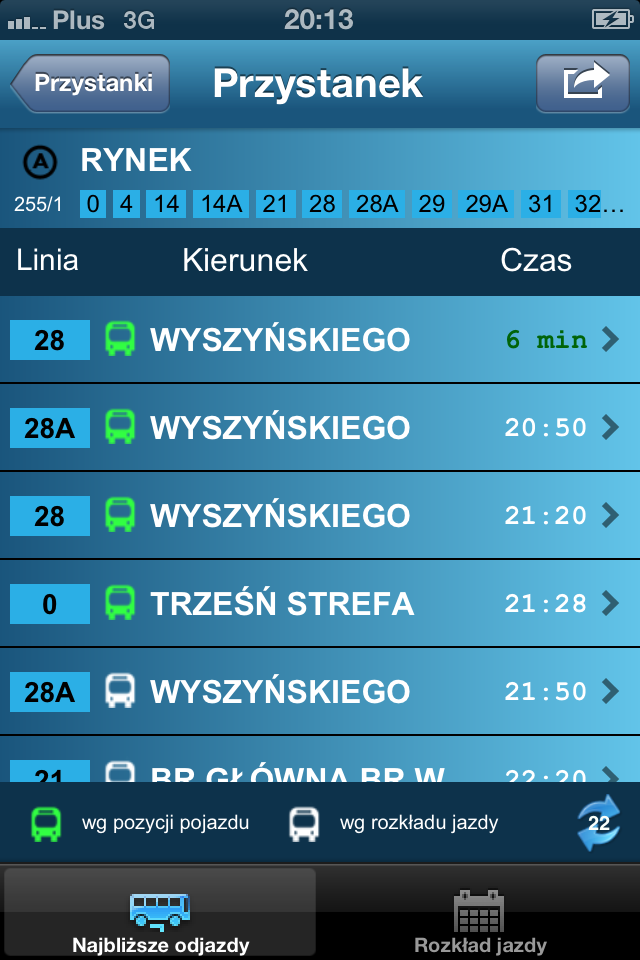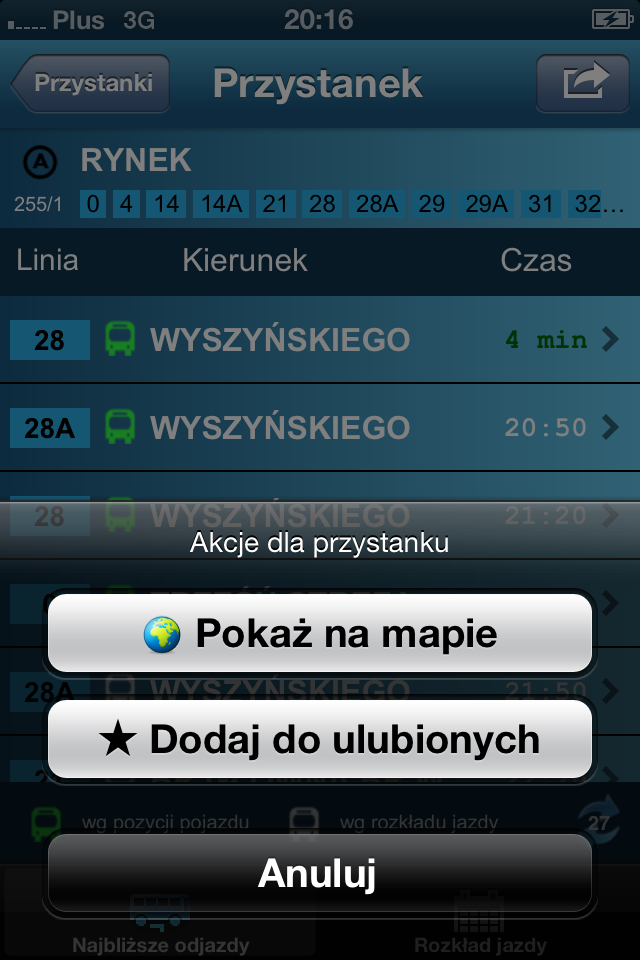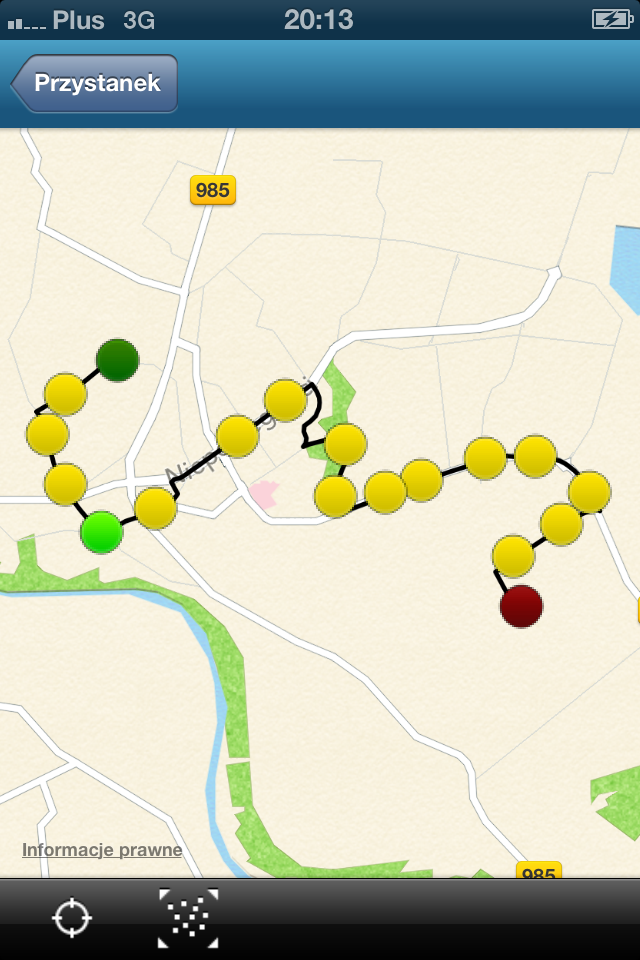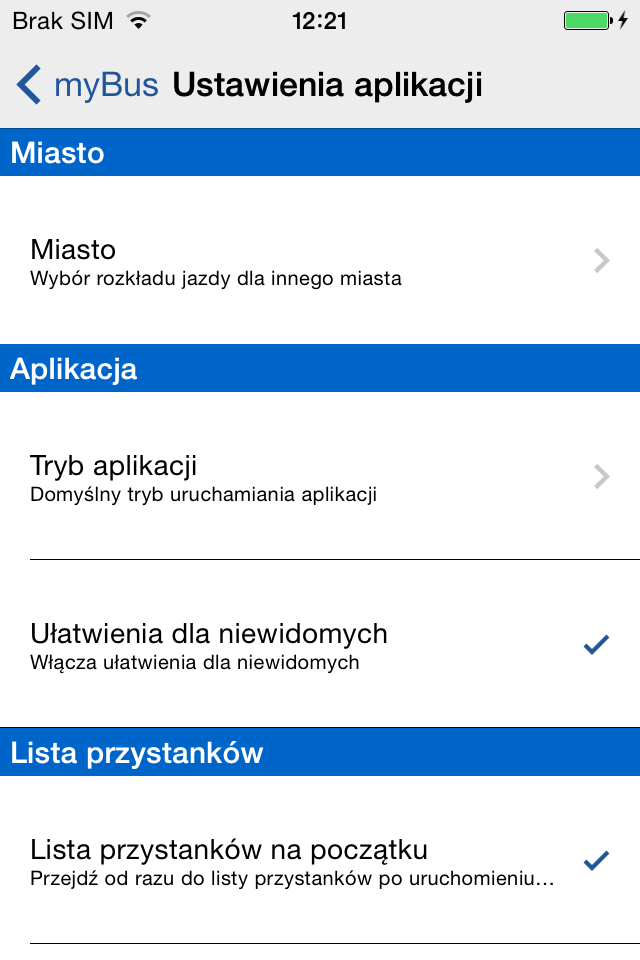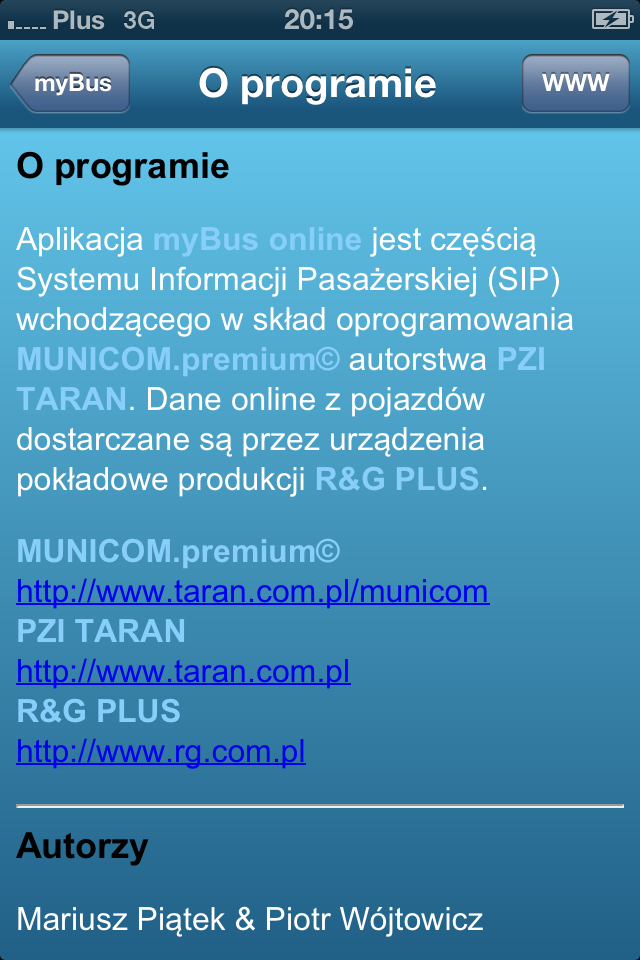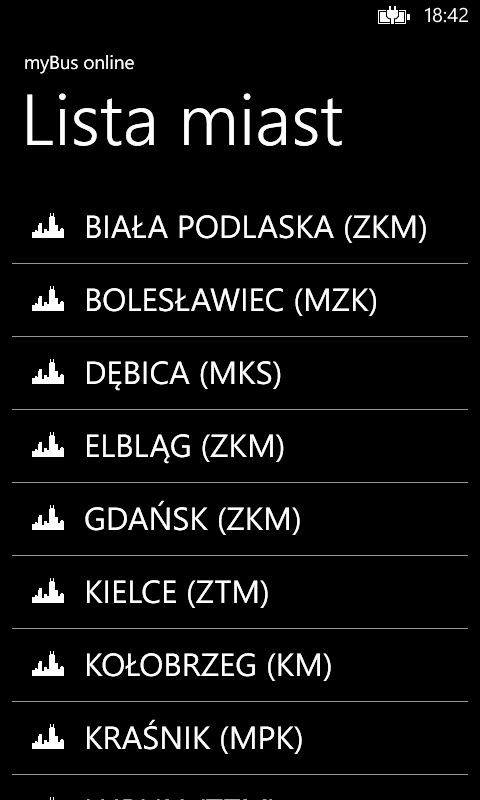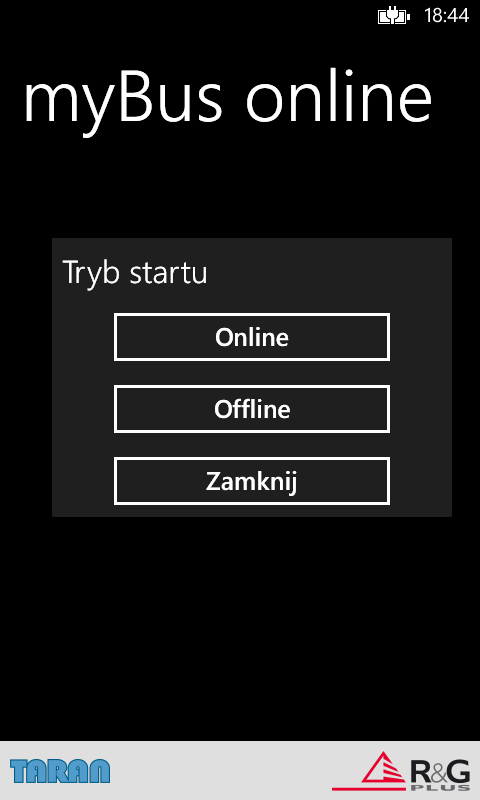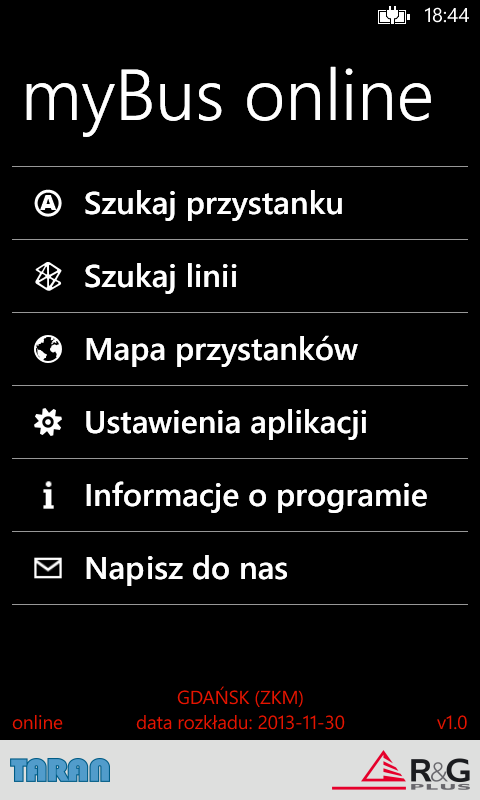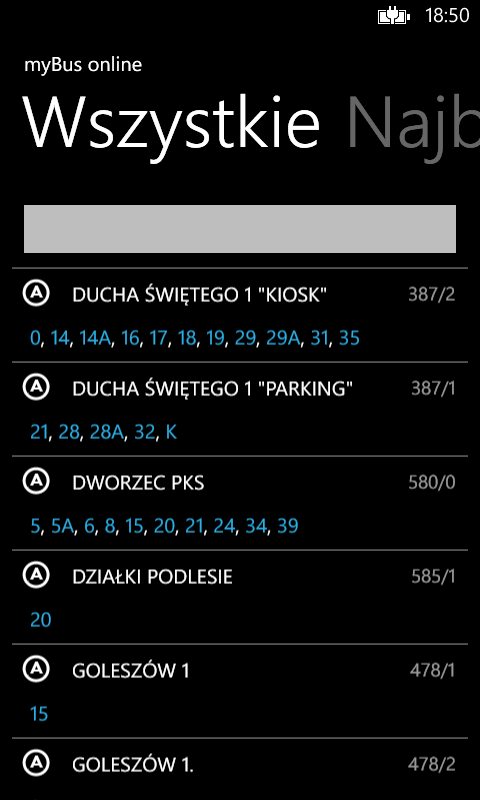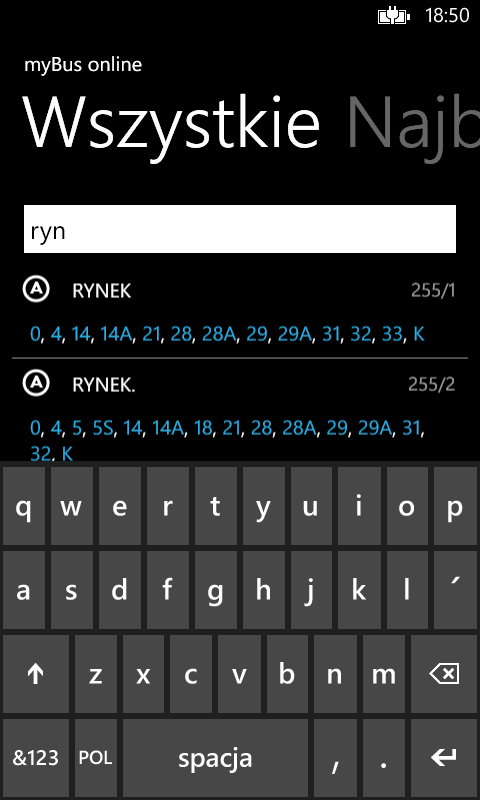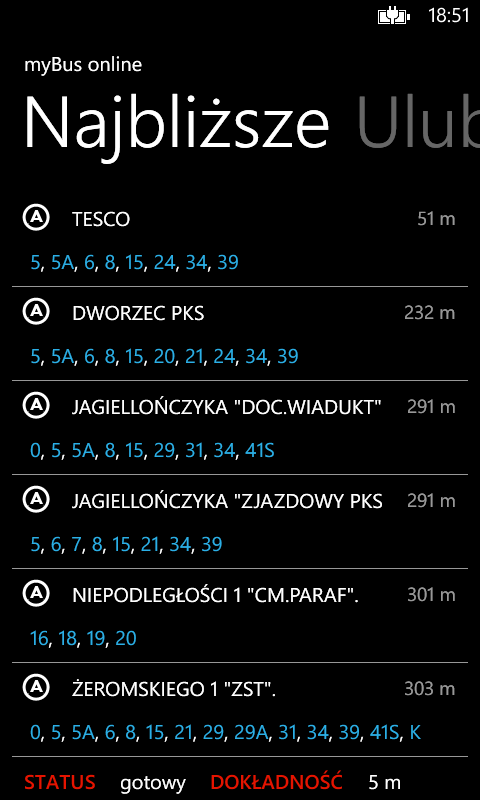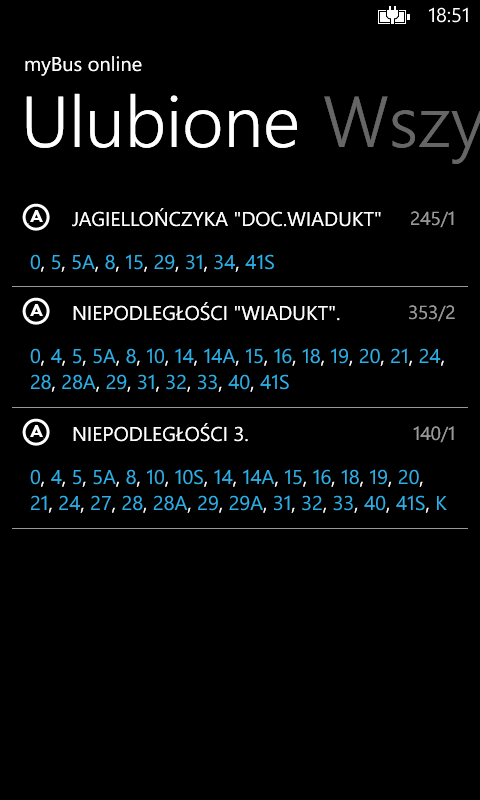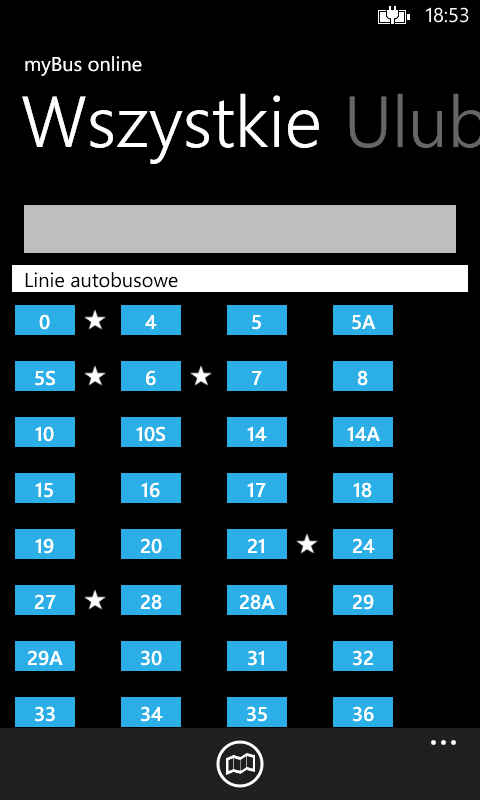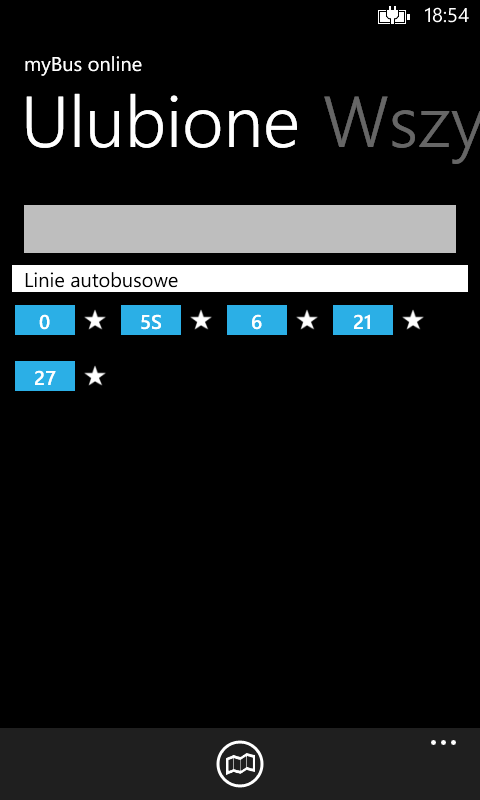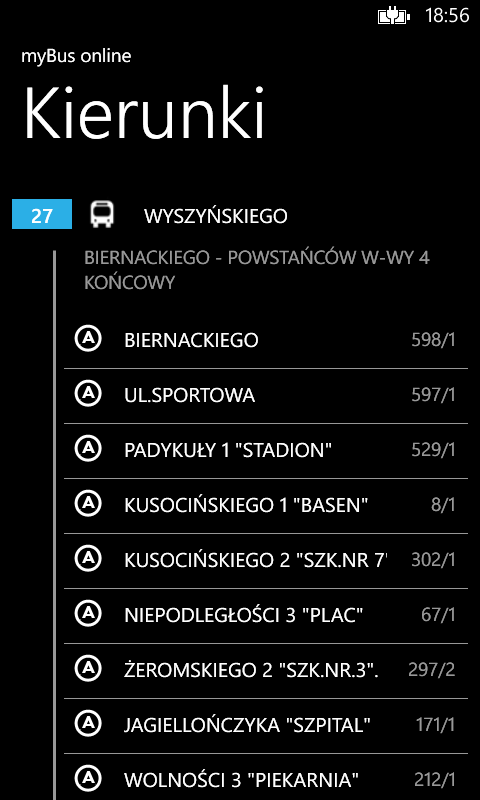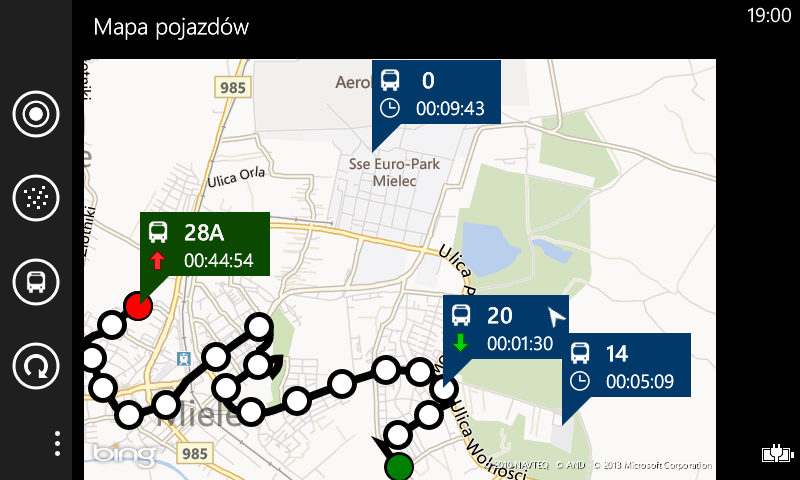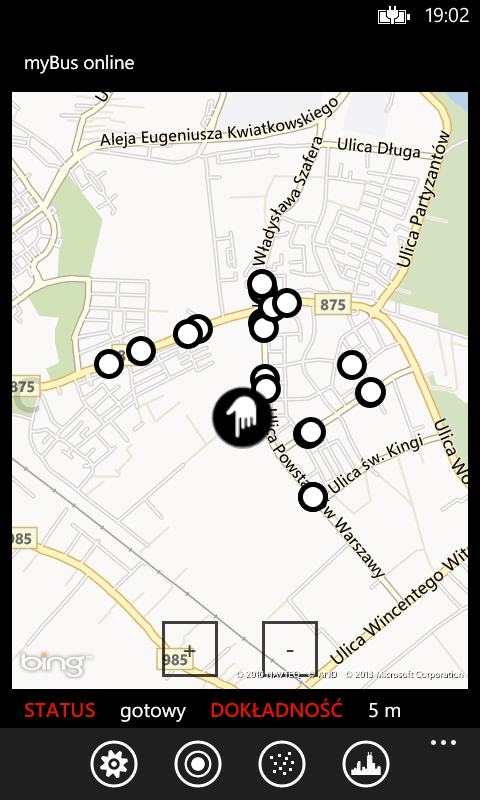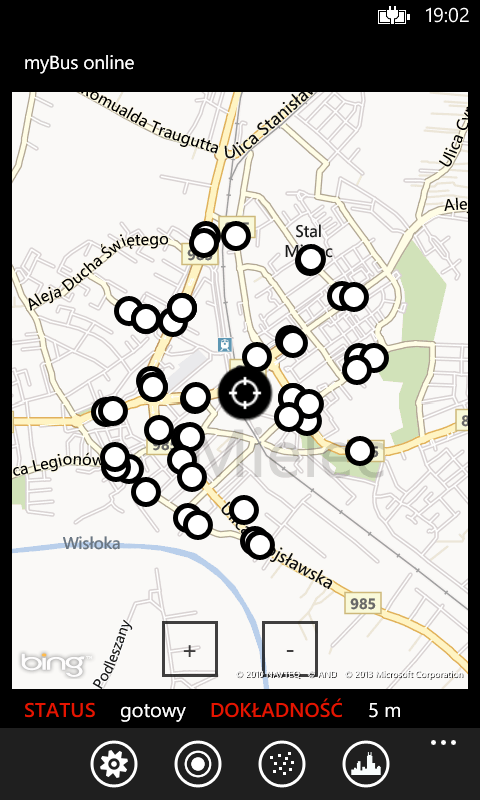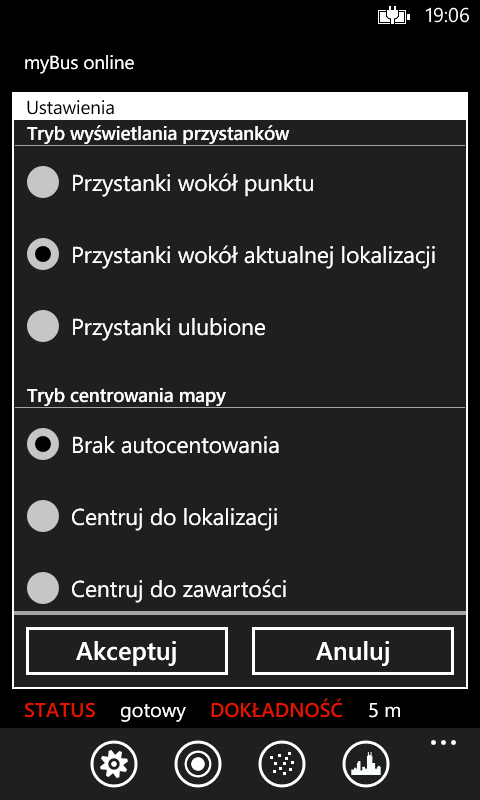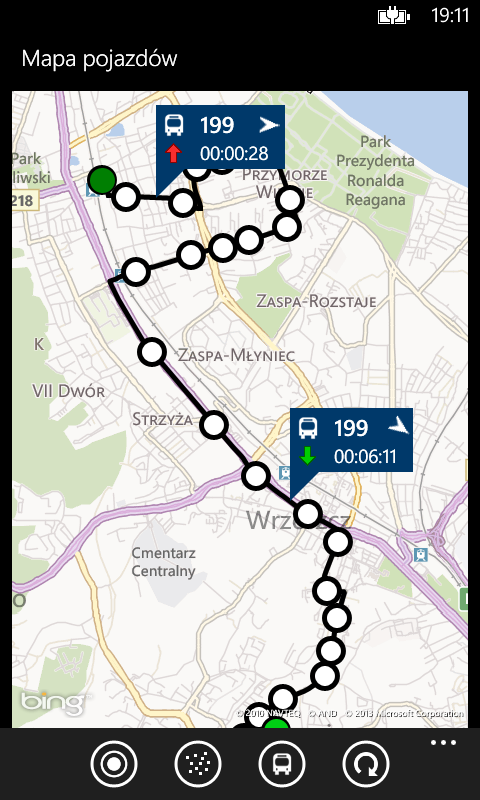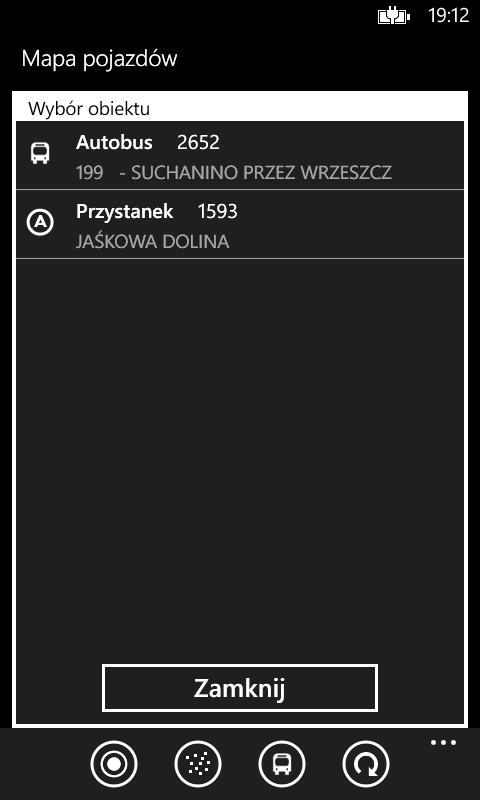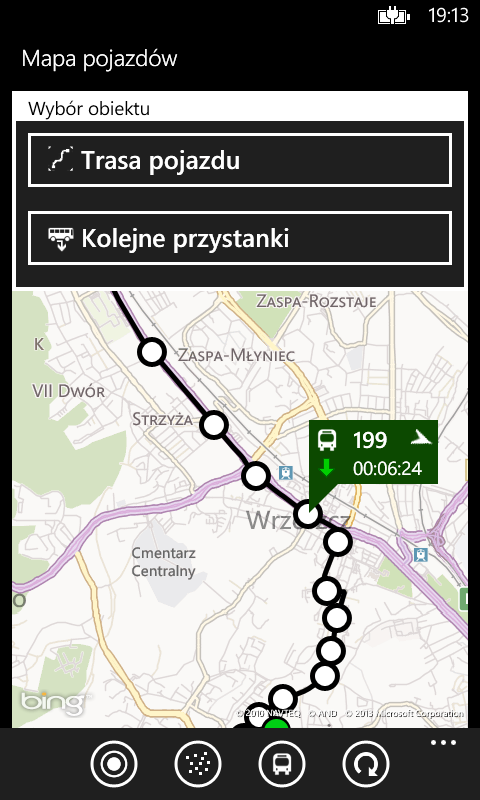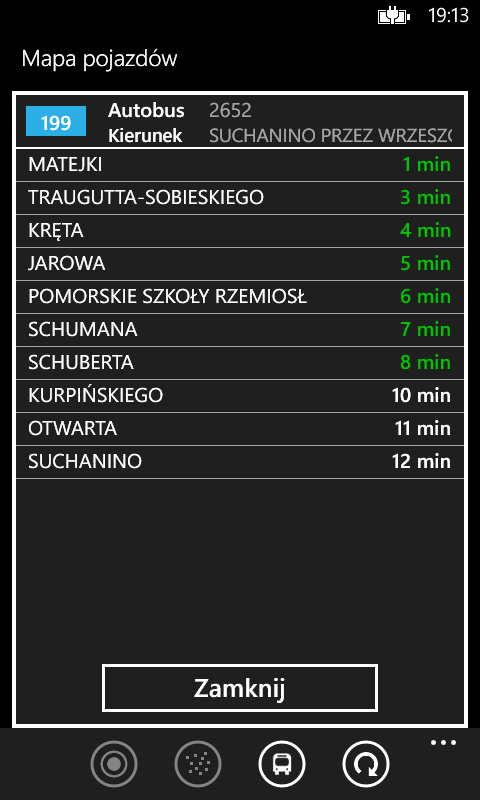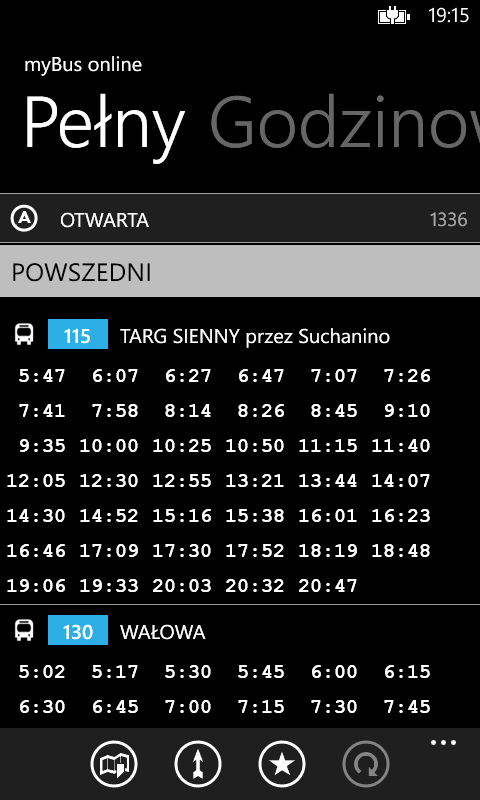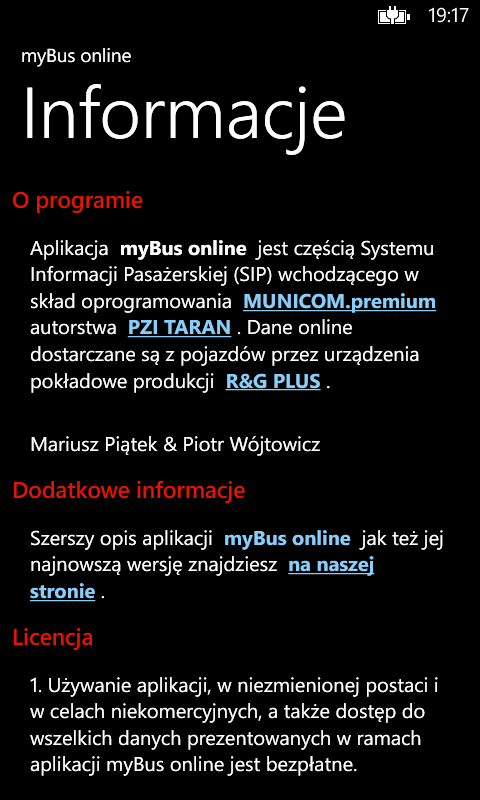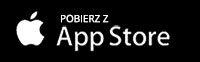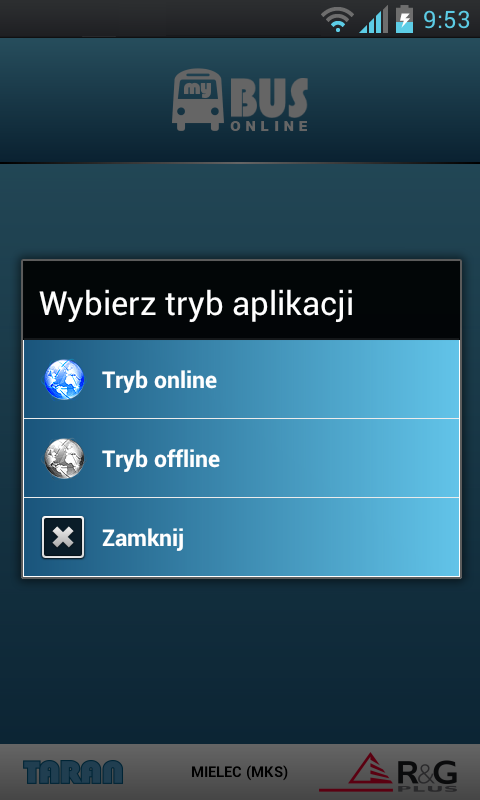Pierwsze uruchomienie aplikacji
Przy pierwszym uruchomieniu aplikacji pojawi się ekran wyboru miasta. Każde miasto opatrzone zostało informacją jaki zakres danych będzie udostępniony (rozkład jazdy offline / rozkład jazdy online / położenie pojazdów na mapie / planer podróży / dodatkowe informacje). Po dokonaniu wyboru miasta program ściągnie aktualny rozkład jazdy i przejdzie do głównego menu. Pierwsze uruchomienie odbywa się w trybie online.
Kolejne uruchomienia aplikacji
Przy kolejnych uruchomieniach aplikacji dostępne są dwa tryb pracy:
Tryb online – program będzie ściągał dodatkowe dane z sieci, przed uruchomieniem sprawdzi i w razie potrzeby zaktualizuje rozkład jazdy, dostępna będzie tablica najbliższych odjazdów i inne funkcje wymagające połączenia z Internetem.
Tryb offline – program nie będzie ściągał dodatkowych danych z sieci, przed uruchomieniem nie sprawdzi i nie zaktualizuje rozkładu jazdy (wykorzystywany będzie ostatnio pobrany rozkład jazdy, który może być już nieaktualny), niedostępna będzie tablica najbliższych odjazdów i inne funkcje wymagające połączenia z Internetem.
W konfiguracji aplikacji można ustawić domyślny tryb.
Po wyborze jednego z trybów wyświetlone zostanie główne menu, poprzedzone informacjami o zmianach, jeżeli pojawiła się nowa wersja programu.
Uruchomienie trybu dla niewidomych
Tryb dla niewidomych wymaga włączonego dostęp do Internetu, włączonej lokalizacji GPS i włączonego syntezatora mowy.
Warto także zainstalować lepszy syntezator mowy niż ten dostarczany wraz z systemem operacyjnym telefonu, polecamy syntezator mowy IVONA Text-to-Speech, który na obecną chwilę (2014-05-09), dopóki trwają testy beta, posiada darmowego polskiego lektora Maję, więcej informacji pod adresem www.ivona.com.
Instalacja syntezatora mowy IVONA Text-to-Speech:
- z GooglePlay zainstalować IVONA Text-to-Speech HQ
- z GooglePlay zainstalować IVONA Maja Polski beta
Włączenie syntezatora mowy (przykład dla wersji Androida 4.0.3, w innych wersjach procedura może się różnić):
- przejść do Ustawienia systemu -> Język i wprowadzanie -> Przetwarzanie tekstu na mowę
- wybrać jeden z dostępnych silników syntezy mowy i ewentualnie dostosować go do własnych potrzeb przy użyciu dostępnych opcji
Włączenie trybu dla niewidomych:
- upewnić się, że telefon ma dostęp do Internetu
- upewnić się, że lokalizacja GPS jest włączona
- upewnić się, że syntezator mowy jest włączony
- w aplikacji myBus online przejść do Ustawienia aplikacji -> Tryb aplikacji, wybrać Tryb dla niewidomych
- zrestartować aplikację myBus online (wycofać się przyciskiem wstecz do pulpitu telefonu i uruchomić aplikację, jeżeli nie zadziała to po powrocie na pulpit, a przed ponownym włączeniem aplikacji należy jeszcze przytrzymać chwilę środkowy przycisk telefonu home i wyłączyć aplikację (przesuwając ją w lewo))
Po uruchomieniu aplikacji w trybie dla niewidomych aplikacja przywita się i powiadomi o tym wibracjami (pojedyncza wibracja oznaczająca informację). W przypadku problemu z lektorem telefon powiadomi o tym wibracjami (trzykrotna wibracja oznaczająca błąd). Należy sprawdzić konfigurację syntezatora mowy i spróbować uruchomić aplikację ponownie.
Aplikacja działa samodzielnie na podstawie ciągłego odczytu aktualnej pozycji GPS, która jest używana do znalezienia najbliższego przystanku. Jeżeli użytkownik jest daleko od przystanku lektor odczyta jego nazwę i odległość do niego. Gdy użytkownik zbliży się do przystanku lektor odczyta jakie linie z niego odjeżdzają, a następnie aktualną godzinę (z telefonu) i tablicę najbliższych odjazdów. Odczyt najbliższych odjazdów można ponowić przyciskiem Odczytaj rozkład jazdy umieszczonym u dołu ekranu i zajmującym ok. 1/4 jego wysokości.
Wyłączenie trybu dla niewidomych:
- nacisnąć i przytrzymać dłużej przycisk telefonu wstecz, wybrać TAK
- zrestartować aplikację myBus online (jak przy włączaniu trybu dla niewidomych)
Zaawansowana konfiguracja
W ustawieniach aplikacji zostały dodane trzy parametry, dzięki którym można lepiej dostosować działanie wykrywania zbliżania się do przystanku, wejścia na przystanek i wyjścia z przystanku.
Parametr 'Najbliższy przystanek' oznacza o ile musi zmienić się odległość pomiędzy dwoma odczytami pozycji, żeby lektor wymówił odległość do przystanku (pozwala to uniknąć podawania tej informacji zbyt często).
Parametr 'Wejście na przystanek' oznacza jak blisko przystanku musi znaleźć się użytkownik, żeby system wykrył wejście w strefę przystankową, co spowoduje przejście aplikacji w tryb 'w strefie' i odczyt przez lektora informacji przystankowych.
Parametr 'Wyjście z przystanku' oznacza jak daleko od przystanku musi odejść użytkownik, żeby system wykrył wyjście ze strefy przystankowej, co spowoduje to przejście aplikacji w stan 'poza strefą' i wykrywanie najbliższego przystanku. Parametr ten powinien mieć inną wartość (większą) niż parametr 'Wejście na przystanek', żeby z powodu niedokładności systemu GPS program nie przeskakiwał zbyt często między stanami 'w strefie' i 'poza strefą'.
Szukaj przystanku
Dostępne opcje wyszukiwania przystanku (domyślną zakładkę można wybrać w ustawieniach aplikacji):
Wszystkie – wyświetlana jest lista wszystkich przystanków, z których są odjazdy
Najbliższe – wyświetlana jest lista najbliższych przystanków - lokalizacja odbywa się przy pomocy wbudowanego urządzenia GPS (w ustawieniach telefonu należy włączyć lokalizację przy użyciu satelitów GPS), istnieje też możliwość lokalizacji na podstawie sieci komórkowych i sieci WiFi (w ustawieniach telefonu należy włączyć lokalizację według sieci, a w ustawieniach aplikacji włączyć opcję "Lokalizacja wg sieci"), trzeba jednak pamiętać, że lokalizacja na podstawie sieci komórkowych jest bardzo niedokładna
Ulubione – wyświetlana jest lista ulubionych przystanków
Wybranie przystanku powoduje przejście na ekran rozkładów jazdy. Dłuższe przytrzymanie przystanku powoduje wyświetlenie dodatkowych opcji.
Wyświetl rozkład jazdy – przejście do najbliższych odjazdów i tabliczki przystankowej wybranego przystanku
Wyślij rozkład jazdy – przejście do wysyłania rozkładu jazdy e-mailem
Pokaż na mapie – wyświetlenie na mapie położenia wybranego przystanku
Pokaż jak dojść – włącza nawigację Google do przystanku (wymagane jest wcześniejsze włączenie w ustawieniach telefonu lokalizacji urządzenia i dostęp do Internetu)
Dodaj skrót na pulpit – dodanie na pulpit szybkiego skrótu do rozkładu jazdy wybranego przystanku, aplikacja uruchamiana z takiego skrótu działa w trybie online i zapewnia dostęp tylko do rozkładu jazdy
Dodaj do ulubionych – dodanie wybranego przystanku do listy ulubionych
Usuń z ulubionych – usunięcie wybranego przystanku z listy ulubionych
Zaznaczenie pojazdu pozwala na wyświetlenie jego listy następnych przystanków (wraz z czasami odjazdów), lub zaznaczenie na mapie jego trasy (którą będzie wykonywał ten konkretny pojazd).
Szukaj linii
Dostępne opcje wyszukiwania linii (domyślną zakładkę można wybrać w ustawieniach aplikacji):
Wszystkie – wyświetlana jest lista wszystkich kursujących linii
Ulubione – wyświetlana jest lista ulubionych linii
Wybranie linii powoduje wyświetlenie dodatkowych opcji.
Pokaż trasy – przejście do wyboru wariantu trasy, a następnie listy przystanków wybranego wariantu trasy
Dodaj do ulubionych – dodanie wybranej linii do listy ulubionych
Usuń z ulubionych – usunięcie wybranej linii z listy ulubionych
Mapa "Ulubione linie"
Naciśnięcie ikony mapy przenosi na mapę, na której pokazywane są położenia pojazdów ulubionych linii wraz z ich kierunkiem ruchu i opóźnieniami / przyspieszeniami.
Zaznaczenie pojazdu pozwala na wyświetlenie jego listy następnych przystanków (wraz z czasami odjazdów), lub zaznaczenie na mapie jego trasy (którą będzie wykonywał ten konkretny pojazd).
Planer podróży
Planer podróży pozwala zaplanować w jaki sposób dojechać z wybranego punktu startowego do wybranego punktu docelowego. Punkty można wybrać z listy przystanków lub wskazać wprost na mapie. Pasażer planując swoją podróż ma możliwość określenia daty i godziny rozpoczęcia podróży, jak też maksymalną liczbę przesiadek.
Znalezione warianty podróży zostaną wyświetlone w postaci skróconej na liście wynikowej.
Po wybraniu wariantu podróży wyświetlone zostaną szczegóły zawierające czasy przejść, czasy przejazdów, przystanki wsiadania i wysiadania, trasy przejazdów, a także aktualne opóźnienia pojazdów.
Całość podróży można także zobrazować na mapie.
Mapa przystanków
Tryby wyświetlania przystanków:
Przystanki wokół wybranego punktu – Po wskazaniu lokalizacji przez użytkownika, na mapie wyświetlane są przystanki znajdujące się w promieniu określonym w opcji Odległość.
Przystanki wokół aktualnej lokalizacji – Po odświeżeniu lokalizacji przez urządzenie, na mapie wyświetlane są przystanki znajdujące się w promieniu określonym w opcji Odległość. Ten tryb jest domyślnie aktywny przy uruchomieniu mapy z głównego menu aplikacji lub z listy najbliższych przystanków.
Przystanki ulubione – Wyświetlane są przystanki z listy ulubionych przystanków. Ten tryb jest domyślnie aktywny przy uruchomieniu mapy z listy ulubionych przystanków.
Tryby automatycznego centrowania mapy:
Brak autocentrowania – automatyczne centrowanie mapy jest wyłączone.
Autocentuj do zawartości mapy – mapa jest skalowana i centrowana, aby wyświetlać wszystkie wyświetlane przystanki i wskaźnik lokalizacji.
Autocentuj do wybranego punktu – wybranie punktu przez użytkownika powoduje wycentrowanie wskaźnika lokalizacji na mapie.
Autocentuj do mojej lokalizacji – odświeżenie lokalizacji przez urządzenie powoduje wycentrowanie wskaźnika lokalizacji na mapie.
Opcja Odległość pozwala ustawić w jakim promieniu od aktualnej lokalizacji (wybranej przez użytkownika lub odświeżonej przez urządzenie) wyświetlać przystanki.
QR kody
Jeżeli na przystanku umieszczony został QR kod, to skanując go możesz szybko przejść na tablicę najbliższych odjazdów.
Do skanowania QR kodów wymagana jest bezpłatna aplikacja Barcode Scanner. Jeżeli nie masz jej jeszcze w swoim telefonie to program poprosi o jej zainstalowanie i przeniesie Cię do Google Play.
Skanując QR kod pamiętaj, aby znalazł się on w całości w jasnej ramce na podglądzie z kamerki.
Rozkład jazdy
Ekran "Najbliższe odjazdy"
Nowoczesny rozkład jazdy w formie tablicy najbliższych odjazdów (tylko w trybie on-line).
Dzięki systemowi GPS możliwa jest lokalizacja pojazdu i bieżące korygowanie rozkładu jazdy, co przekłada się na możliwość dokładniejszego podawania godziny odjazdu w porównaniu z tradycyjnym rozkładem jazdy.
Odjazdy wyznaczone na podstawie systemu lokalizacji pojazdów oznaczone są zieloną ikonką autobusu, natomiast odjazdy wyznaczone na podstawie tradycyjnego rozkładu jazdy oznaczone są białą ikonką autobusu.
Pojawienie się ikony wykrzyknika u dołu ekranu sygnalizuje, że dla przystanku został ustawiony komunikat przez dyspozytora ruchu. Naciśnięcie ikony wyświetli komunikat.
Mapa "Trasa i pojazdy"
Wybranie jednego z kursów z tablicy najbliższych odjazdów przenosi na mapę. Na mapie wyświetlona jest trasa wybranego kursu, a także pojazdy jadące na wybranej linii w zadanym kierunku.
Zaznaczenie pojazdu pozwala na wyświetlenie jego listy następnych przystanków (wraz z czasami odjazdów), lub zaznaczenie na mapie jego trasy (którą będzie wykonywał ten konkretny pojazd).
Ekran "Rozkład jazdy"
Tradycyjny rozkład jazdy w formie tabliczki przystankowej. W przypadku, gdy nie wszystkie typy dni mieszczą się na ekranie to można je przewijać w poziomie.
Rozkład jazdy można wysłać e-mailem lub skopiować z przygotowanego maila w inne miejsce, np. do wiadomości SMS.
Ekran "Rozkład godzinowy"
Rozkład godzinowy zawiera odjazdy dla wybranego typu dnia i dla wybranej godziny. Ikona wykrzyknika obok godziny odjazdu oznacza, że do kursu dołączone są dodatkowe uwagi, naciśnij ją, aby je zobaczyć.
Ustawienia aplikacji
Ustawienia aplikacji pozwalają dostosować niektóre funkcje programu według preferencji użytkownika.
Miasto:
Miasto – Wybór rozkładu jazdy dla innego miasta
Aplikacja:
Tryb aplikacji – Domyślny tryb uruchamiania aplikacji. "Pytaj przy starcie" – aplikacja będzie pytała przy starcie w jakim trybie ma działać, "W trybie on-line" – aplikacja będzie działała w trybie on-line, "W trybie off-line" – aplikacja będzie działała w trybie off-line.
Lista przystanków:
Domyślna zakładka listy przystanków – Wybierz domyślną zakładkę dla listy przystanków.
Pokazuj numer przystanku – Czy pokazywać numer przystanku.
Pokazuj linie przystanku – Czy pokazywać linie odjeżdżające z przystanku.
Lista linii:
Domyślna zakładka listy linii – Wybierz domyślną zakładkę dla listy linii.
Mapa:
Pokazuj kierunek docelowy – Czy nad grafiką pojazdu wyświetlać kierunek docelowy.
Pokazuj ruch uliczny – Pokazuj ruch uliczny na podstawie danych Google.
Rozkład Jazdy:
Odświeżanie – Co jaki czas odświeżać tablicę najbliższych odjazdów i mapę pojazdów. Zwiększ ten czas, aby ograniczyć transfer danych do aplikacji.
Podtrzymanie ekranu – Czy podtrzymywać podświetlenie ekranu tablicy najbliższych odjazdów i mapy pojazdów. Wyłącz tę opcję, aby zmniejszyć zużycie baterii.
Wibracja – Wibracja po odświeżeniu tablicy najbliższych odjazdów i mapy pojazdów. Wyłącz tę opcję, aby zmniejszyć zużycie baterii.
Nawigacja:
Odświeżanie wg czasu – Co jaki czas odświeżać lokalizację urządzenia. Zmniejsz tę wartość, aby zwiększyć dokładność lokalizacji urządzenia. Zwiększ tę wartość, aby zmniejszyć zużycie baterii.
Odświeżanie wg drogi – Co jaki dystans odświeżać lokalizację urządzenia. Zmniejsz tę wartość, aby zwiększyć dokładność lokalizacji urządzenia Zwiększ tę wartość, aby zmniejszyć zużycie baterii.
Lokalizacja wg sieci – Pozwól używać lokalizacji wg sieci komórkowych i Wi-Fi, gdy wyłączony jest GPS (UWAGA: lokalizacja wg sieci jest często bardzo niedokładna).
Widżet:
Automatycznie aktualizuj widżet – Wyłącz tę opcję, aby oszczędzić transfer danych - automatyczne aktualizacje są wykonywane co ok. 30 minut.
Tryb dla niewidomych:
Najbliższy przystanek – Co jaki dystans podawać informację o najbliższym przystanku
Wejście na przystanek – Jak blisko trzeba być przystanku, żeby system rozpoznał wejście w strefę przystankową
Wyjście z przystanku – Jak daleko trzeba być od przystanku, żeby system rozpoznał wyjście ze strefy przystankowej
Widżety
Aplikacja zawiera widżety wyświetlające tabliczkę najbliższych odjazdów dla ulubionych przystanków.
Widżet aktualizowany jest automatycznie co ok. 30 minut (automatyczne aktualizacje można wyłączyć w ustawieniach aplikacji) lub ręcznie.
Aby dodać widżet:
- naciśnij i przytrzymaj palec na wolnym miejscu na pulpicie Twojego urządzenia, wybierz zakładkę "Widżety" i wybierz widżet "myBus online"
- wybierz ikonę "Aplikacje", wybierz zakładkę "Widżety" i wybierz widżet "myBus online"
- użyj innego sposobu używanego w Twojej wersji urządzenia
UWAGA: widżety będą niedostępne, jeżeli aplikacja została przeniesiona na kartę SD
Informacje o programie
O programie
Aplikacja myBus online© jest częścią Systemu Informacji Pasażerskiej (SIP) wchodzącego w skład oprogramowania MUNICOM.premium autorstwa PZI TARAN. Dane online dostarczane są z pojazdów przez urządzenia pokładowe produkcji R&G PLUS.
Autorzy
Mariusz Piątek
Piotr Wójtowicz
Licencja
Postanowienia licencyjne dostępne są na wskazanej stronie: Licencja
Napisz do nas
Pracowaliśmy intensywnie, aby obsługa programu była szybka, intuicyjna i bezproblemowa. Jesteśmy jednak świadomi, że aplikacja nie zawiera jeszcze wszystkich funkcji, które taki program powinien posiadać, a mnogość urządzeń i wersji systemu nie pozwala nam przetestować jej w każdych warunkach.
Ciągle pracujemy nad rozwojem aplikacji, liczymy też na Wasze opinie i pomysły.
Nasza aplikacja jest platformą udostępnioną organizatorom komunikacji / przewoźnikom, korzystającym z oprogramowania MUNICOM.premium autorstwa naszej firmy, w celu dostarczania jak najlepszej informacji pasażerskiej. Jako twórcy tej platformy mamy wpływ wyłącznie na niektóre zagadnienia związane z aplikacją myBus online. Przeczytaj dokładnie opis w jakich sprawach można się z nami kontaktować, a w jakich należy kontaktować się bezpośrednio z odpowiednim przewoźnikiem.
Pierwsze uruchomienie aplikacji
Przy pierwszym uruchomieniu aplikacji pojawi się ekran wyboru miasta. Po dokonaniu wyboru miasta program ściągnie aktualny rozkład jazdy i przejdzie do głównego menu. Pierwsze uruchomienie odbywa się w trybie online.
Kolejne uruchomienia aplikacji
Przy kolejnych uruchomieniach aplikacji dostępne są dwa tryb pracy
Tryb online – program będzie ściągał dodatkowe dane z sieci, przed uruchomieniem sprawdzi i w razie potrzeby zaktualizuje rozkład jazdy, dostępna będzie tablica najbliższych odjazdów i inne funkcje wymagające połączenia z Internetem.
Tryb offline – program nie będzie ściągał dodatkowych danych z sieci, przed uruchomieniem nie sprawdzi i nie zaktualizuje rozkładu jazdy (wykorzystywany będzie ostatnio pobrany rozkład jazdy, który może być już nieaktualny), niedostępna będzie tablica najbliższych odjazdów i inne funkcje wymagające połączenia z Internetem.
W konfiguracji aplikacji można też ustawić domyślny tryb.
Po wyborze jednego z trybów wyświetlone zostanie główne menu.
Uruchomienie trybu dla niewidomych
Aby włączyć tryb dla niewidomych należy z głównego menu aplikacji przejść do Ustawienia aplikacji i włączyć opcję Ułatwienia dla niewidomych.
Na obecną chwilę ułatwienia dotyczą nawigowania po rozkładzie jazdy, zarówno po rozkładzie on-line (rozkład dynamiczny wg aktualnej pozycji pojazdów) jak i po rozkładzie off-line (rozkład statyczny wg planu, czyli tzw. tabliczka przystankowa). Nawigacja opiera się przede wszystkim na listach, które są najwygodniejsze do użycia w powiązaniu z VoiceOver.
Po wybraniu przystanku (z listy wszystkich / najbliższych / ulubionych / trasy) aplikacja przechodzi na ekran Rozkład. Ekran posiada listę zawierającą na pierwszej pozycji (o ile aplikacja została uruchomiona w trybie on-line) element Najbliższe odjazdy prowadzący do rozkładu on-line. Kolejne pozycje zawierają rozkład off-line dla poszczególnych typów dni, w których są odjazdy z danego przystanku (np. dla dnia powszedniego / roboczego, sobót, niedziel / świąt, itp.).
Po wybraniu z ekranu Rozkład elementu listy Najbliższe odjazdy aplikacja przechodzi na ekran Najbliższe odjazdy zawierający listę najbliższych odjazdów. Lista jest automatycznie aktualizowana (z częstotliwością ustawioną w opcjach aplikacji, opcja Odświeżanie) i odczytywana przez lektora.
Po wybraniu z ekranu Rozkład elementu listy dotyczącego rozkładu off-line aplikacja przechodzi na ekran Linie zawierający listę linii odjeżdżających z tego przystanku w wybranym typie dnia. Po wyborze linii można wyświetlić wszystkie odjazdy, albo tylko odjazdy od aktualnej godziny do północy.
Na ekranie Rozkład dostępne są także dodatkowe akcje, dzięki którym można ustawić ulubione linie dla danego przystanku, włączyć / wyłączyć ulubione linie, albo dodać / usunąć przystanek z ulubionych przystanków. Ustawienie ulubionych linii dla przystanku spowoduje ograniczenie wyświetlania najbliższych odjazdów, jak i tabliczki przystankowej tylko do wybranych linii.
Szukaj przystanku
Dostępne opcje wyszukiwania przystanku (domyślną zakładkę można wybrać w ustawieniach aplikacji):
Wszystkie – wyświetlana jest lista wszystkich przystanków z numerami, z których są odjazdy
Najbliższe – Najbliższe – wyświetlana jest lista najbliższych przystanków - lokalizacja odbywa się przy pomocy wbudowanego urządzenia GPS (w ustawieniach telefonu należy włączyć lokalizację przy użyciu satelitów GPS), istnieje też możliwość lokalizacji na podstawie sieci komórkowych i sieci WiFi (w ustawieniach telefonu należy włączyć lokalizację według sieci, a w ustawieniach aplikacji włączyć opcję "Lokalizacja wg sieci"), trzeba jednak pamiętać, że lokalizacja na podstawie sieci komórkowych jest bardzo niedokładna
Ulubione – wyświetlana jest lista ulubionych przystanków
Wybranie przystanku powoduje przejście na ekran rozkładów jazdy.
Szukaj linii
Wyszukiwanie linii pozwala na wybór jednej spośród dostępnych linii, a następnie wskazanie wariantu linii i przystanku z trasy wariantu.
Mapa przystanków
Mapa przystanków posiada kilka trybów wyświetlania przystanków:
Przystanki wokół wybranego punktu – Po wskazaniu lokalizacji przez użytkownika, na mapie wyświetlane są przystanki znajdujące się w promieniu określonym w opcji Odległość.
Przystanki wokół aktualnej lokalizacji – Po odświeżeniu lokalizacji przez urządzenie, na mapie wyświetlane są przystanki znajdujące się w promieniu określonym w opcji Odległość. Ten tryb jest domyślnie aktywny przy uruchomieniu mapy z głównego menu aplikacji lub z listy najbliższych przystanków.
Przystanki ulubione – Wyświetlane są przystanki z listy ulubionych przystanków. Ten tryb jest domyślnie aktywny przy uruchomieniu mapy z listy ulubionych przystanków.
Mapa przystanków posiada kilka trybów automatycznego centrowania:
Brak autocentrowania – automatyczne centrowanie mapy jest wyłączone.
Autocentuj do zawartości mapy – mapa jest skalowana i centrowana, aby wyświetlać wszystkie wyświetlane przystanki i wskaźnik lokalizacji.
Autocentuj do wybranego punktu – wybranie punktu przez użytkownika powoduje wycentrowanie wskaźnika lokalizacji na mapie.
Autocentuj do mojej lokalizacji – odświeżenie lokalizacji przez urządzenie powoduje wycentrowanie wskaźnika lokalizacji na mapie.
Opcja Odległość pozwala ustawić w jakim promieniu od aktualnej lokalizacji (wybranej przez użytkownika lub odświeżonej przez urządzenie) wyświetlać przystanki.
Rozkład jazdy
Ekran "Najbliższe odjazdy"
Nowoczesny rozkład jazdy w formie tablicy najbliższych odjazdów.
Dzięki systemowi GPS możliwa jest lokalizacja pojazdu i bieżące korygowanie rozkładu jazdy, co przekłada się na możliwość dokładniejszego podawania godziny odjazdu w porównaniu z tradycyjnym rozkładem jazdy.
Odjazdy wyznaczone na podstawie systemu lokalizacji pojazdów oznaczone są zieloną ikonką autobusu, natomiast odjazdy wyznaczone na podstawie tradycyjnego rozkładu jazdy oznaczone są białą ikonką autobusu.
Opcja jest dostępna tylko w trybie on-line.
Po naciśnięciu strzałki w prawym górnym rogu pojawia się menu:
Pokaż na mapie – wyświetlenie na mapie położenia wybranego przystanku
Dodaj do ulubionych / Usuń z ulubionych – dodanie (gdy brak wybranego przystanku na liście ulubionych) bądź usunięcie (gdy wybrany przystanek jest już na liście ulubionych) przystanku z listy ulubionych
Mapa "Trasa"
Wybranie jednego z kursów z tablicy najbliższych odjazdów przenosi na mapę. Na mapie wyświetlona jest trasa wybranego kursu.
Ekran "Rozkład jazdy"
Tradycyjny rozkład jazdy w formie tabliczki przystankowej. Przycisk w prawym górnym rogu służy do wyboru typu dnia dla którego zaprezentować rozkład
Ustawienia aplikacji
Ustawienia aplikacji pozwalają dostosować niektóre funkcje programu według preferencji użytkownika.
Miasto:
Miasto – Wybór rozkładu jazdy dla innego miasta
Aplikacja:
Tryb aplikacji – Domyślny tryb uruchamiania aplikacji. "Pytaj przy starcie" – aplikacja będzie pytała przy starcie w jakim trybie ma działać, "W trybie on-line" – aplikacja będzie działała w trybie on-line, "W trybie off-line" – aplikacja będzie działała w trybie off-line.
Dostępność:
Ułatwienia dla niewidomych – Włącz ułatwienia dla niewidomych.
Prędkość lektora – Zmień prędkość lektora używanego przez program.
Głośność lektora – Zmień głośność lektora używanego przez program.
Lista przystanków:
Lista przystanków na początku – Przejdź od razu do listy przystanków po uruchomieniu aplikacji. Jeżeli opcja "Tryb aplikacji" jest ustawiona na "Pytaj przy starcie" to aplikacja na starcie zapyta najpierw o tryb działania, a dopiero wtedy przejdzie na listę przystanków, a jeżeli na "W trybie on-line" / "W trybie off-line" to aplikacja na starcie od razu przejdzie do listy przystanków.
Domyślna zakładka listy przystanków – Wybierz domyślną zakładkę dla listy przystanków.
Pokazuj numer przystanku – Czy pokazywać numer przystanku.
Rozkład Jazdy:
Odświeżanie – Co jaki czas odświeżać tablicę najbliższych odjazdów i mapę pojazdów. Zwiększ ten czas, aby ograniczyć transfer danych do aplikacji.
Podtrzymanie ekranu – Czy podtrzymywać podświetlenie ekranu tablicy najbliższych odjazdów i mapy pojazdów. Wyłącz tę opcję, aby zmniejszyć zużycie baterii.
Wibracja – Wibracja po odświeżeniu tablicy najbliższych odjazdów i mapy pojazdów. Wyłącz tę opcję, aby zmniejszyć zużycie baterii.
Lokalizacja:
Odświeżanie wg drogi – Co jaki dystans odświeżać lokalizację urządzenia. Zmniejsz tę wartość, aby zwiększyć dokładność lokalizacji urządzenia Zwiększ tę wartość, aby zmniejszyć zużycie baterii.
Informacje o programie
O programie
Aplikacja myBus online© jest częścią Systemu Informacji Pasażerskiej (SIP) wchodzącego w skład oprogramowania MUNICOM.premium autorstwa PZI TARAN. Dane online dostarczane są z pojazdów przez urządzenia pokładowe produkcji R&G PLUS.
Autorzy
Mariusz Piątek
Piotr Wójtowicz
Licencja
Postanowienia licencyjne dostępne są na wskazanej stronie: Licencja
Napisz do nas
Pracowaliśmy intensywnie, aby obsługa programu była szybka, intuicyjna i bezproblemowa. Jesteśmy jednak świadomi, że aplikacja nie zawiera jeszcze wszystkich funkcji, które taki program powinien posiadać, a mnogość urządzeń i wersji systemu nie pozwala nam przetestować jej w każdych warunkach.
Ciągle pracujemy nad rozwojem aplikacji, liczymy też na Wasze opinie i pomysły.
Pierwsze uruchomienie aplikacji
Przy pierwszym uruchomieniu aplikacji pojawi się ekran wyboru miasta. Po dokonaniu wyboru miasta program ściągnie aktualny rozkład jazdy i przejdzie do głównego menu. Pierwsze uruchomienie odbywa się w trybie online.
Kolejne uruchomienia aplikacji
Przy kolejnych uruchomieniach aplikacji dostępne są dwa tryb pracy:
Tryb online – program będzie ściągał dodatkowe dane z sieci, przed uruchomieniem sprawdzi i w razie potrzeby zaktualizuje rozkład jazdy, dostępna będzie tablica najbliższych odjazdów i inne funkcje wymagające połączenia z Internetem.
Tryb offline – program nie będzie ściągał dodatkowych danych z sieci, przed uruchomieniem nie sprawdzi i nie zaktualizuje rozkładu jazdy (wykorzystywany będzie ostatnio pobrany rozkład jazdy, który może być już nieaktualny), niedostępna będzie tablica najbliższych odjazdów i inne funkcje wymagające połączenia z Internetem.
W konfiguracji aplikacji można ustawić domyślny tryb.
Po wyborze jednego z trybów wyświetlone zostanie główne menu, poprzedzone informacjami o zmianach, jeżeli pojawiła się nowa wersja programu.
Szukaj przystanku
Dostępne opcje wyszukiwania przystanku (domyślną zakładkę można wybrać w ustawieniach aplikacji):
Wszystkie – wyświetlana jest lista wszystkich przystanków, z których są odjazdy
Najbliższe – wyświetlana jest lista najbliższych przystanków - lokalizacja odbywa się przy pomocy wbudowanego urządzenia GPS (w ustawieniach telefonu należy włączyć lokalizację przy użyciu satelitów GPS), istnieje też możliwość lokalizacji na podstawie sieci komórkowych i sieci WiFi (w ustawieniach telefonu należy włączyć lokalizację według sieci, a w ustawieniach aplikacji włączyć opcję "Lokalizacja wg sieci"), trzeba jednak pamiętać, że lokalizacja na podstawie sieci komórkowych jest bardzo niedokładna
Ulubione – wyświetlana jest lista ulubionych przystanków
Wybranie przystanku powoduje przejście na ekran rozkładów jazdy.
Szukaj linii
Dostępne opcje wyszukiwania linii (domyślną zakładkę można wybrać w ustawieniach aplikacji):
Wszystkie – wyświetlana jest lista wszystkich kursujących linii
Ulubione – wyświetlana jest lista ulubionych linii
Wybranie linii powoduje wyświetlenie dodatkowych opcji.
Pokaż trasy – przejście do wyboru wariantu trasy, a następnie listy przystanków wybranego wariantu trasy
Dodaj do ulubionych – dodanie wybranej linii do listy ulubionych
Usuń z ulubionych – usunięcie wybranej linii z listy ulubionych
Mapa "Ulubione linie"
Naciśnięcie ikony mapy przenosi na mapę, na której pokazywane są położenia pojazdów ulubionych linii wraz z ich kierunkiem ruchu i opóźnieniami / przyspieszeniami.
Zaznaczenie pojazdu pozwala na wyświetlenie jego listy następnych przystanków (wraz z czasami odjazdów), lub zaznaczenie na mapie jego trasy (którą będzie wykonywał ten konkretny pojazd).
Mapa przystanków
Tryby wyświetlania przystanków:
Przystanki wokół wybranego punktu – Po wskazaniu lokalizacji przez użytkownika, na mapie wyświetlane są przystanki znajdujące się w promieniu określonym w opcji Odległość.
Przystanki wokół aktualnej lokalizacji – Po odświeżeniu lokalizacji przez urządzenie, na mapie wyświetlane są przystanki znajdujące się w promieniu określonym w opcji Odległość. Ten tryb jest domyślnie aktywny przy uruchomieniu mapy z głównego menu aplikacji lub z listy najbliższych przystanków.
Przystanki ulubione – Wyświetlane są przystanki z listy ulubionych przystanków. Ten tryb jest domyślnie aktywny przy uruchomieniu mapy z listy ulubionych przystanków.
Tryby automatycznego centrowania mapy:
Brak autocentrowania – automatyczne centrowanie mapy jest wyłączone.
Autocentuj do wybranego punktu – wybranie punktu przez użytkownika powoduje wycentrowanie wskaźnika lokalizacji na mapie.
Autocentuj do mojej lokalizacji – odświeżenie lokalizacji przez urządzenie powoduje wycentrowanie wskaźnika lokalizacji na mapie.
Autocentuj do zawartości mapy – mapa jest skalowana i centrowana, aby wyświetlać wszystkie wyświetlane przystanki i wskaźnik lokalizacji.
Opcja Odległość pozwala ustawić w jakim promieniu od aktualnej lokalizacji (wybranej przez użytkownika lub odświeżonej przez urządzenie) wyświetlać przystanki.
Rozkład jazdy
Ekran "Najbliższe odjazdy"
Nowoczesny rozkład jazdy w formie tablicy najbliższych odjazdów (tylko w trybie on-line).
Dzięki systemowi GPS możliwa jest lokalizacja pojazdu i bieżące korygowanie rozkładu jazdy, co przekłada się na możliwość dokładniejszego podawania godziny odjazdu w porównaniu z tradycyjnym rozkładem jazdy.
Odjazdy wyznaczone na podstawie systemu lokalizacji pojazdów oznaczone są zieloną ikonką autobusu, natomiast odjazdy wyznaczone na podstawie tradycyjnego rozkładu jazdy oznaczone są białą lub czarną ikonką autobusu.
Mapa "Trasa i pojazdy"
Wybranie jednego z kursów z tablicy najbliższych odjazdów przenosi na mapę. Na mapie wyświetlona jest trasa wybranego kursu, a także pojazdy jadące na wybranej linii w zadanym kierunku.
Zaznaczenie pojazdu pozwala na wyświetlenie jego listy następnych przystanków (wraz z czasami odjazdów), lub zaznaczenie na mapie jego trasy (którą będzie wykonywał ten konkretny pojazd).
Ekran "Rozkład jazdy"
Tradycyjny rozkład jazdy w formie tabliczki przystankowej. W przypadku, gdy nie wszystkie typy dni mieszczą się na ekranie to można je przewijać w poziomie.
Opcje przystanku
Pod tabliczką odjazdów rzeczywistych i planowanych umieszczono kilka przycisków udostępnaiących dodatkowe opcje dla przystanku .
Mapa – wyświetlenie na mapie położenia wybranego przystanku
Nawigacja – włącza nawigację do przystanku (wymagane jest wcześniejsze włączenie w ustawieniach telefonu lokalizacji urządzenia i dostęp do Internetu)
Dodaj / usuń z ulubionych – dodanie bądź usunięcie przystanku do listy ulubionych
Odśwież - wymusza odświeżenie tabliczki najbliższych odjazdów
Ekran "Rozkład godzinowy"
Rozkład godzinowy zawiera odjazdy dla wybranego typu dnia i dla wybranej godziny.
Ustawienia aplikacji
Ustawienia aplikacji pozwalają dostosować niektóre funkcje programu według preferencji użytkownika.
Miasto:
Miasto – Wybór rozkładu jazdy dla innego miasta
Aplikacja:
Tryb aplikacji – Domyślny tryb uruchamiania aplikacji. "Pytaj przy starcie" – aplikacja będzie pytała przy starcie w jakim trybie ma działać, "W trybie on-line" – aplikacja będzie działała w trybie on-line, "W trybie off-line" – aplikacja będzie działała w trybie off-line.
Lista przystanków:
Domyślna zakładka listy przystanków – Wybierz domyślną zakładkę dla listy przystanków.
Pokazuj numer przystanku – Czy pokazywać numer przystanku.
Pokazuj linie przystanku – Czy pokazywać linie odjeżdżające z przystanku.
Lista linii:
Domyślna zakładka listy linii – Wybierz domyślną zakładkę dla listy linii.
Rozkład Jazdy:
Odświeżanie – Co jaki czas odświeżać tablicę najbliższych odjazdów i mapę pojazdów. Zwiększ ten czas, aby ograniczyć transfer danych do aplikacji.
Podtrzymanie ekranu – Czy podtrzymywać podświetlenie ekranu tablicy najbliższych odjazdów i mapy pojazdów. Wyłącz tę opcję, aby zmniejszyć zużycie baterii.
Wibracja – Wibracja po odświeżeniu tablicy najbliższych odjazdów i mapy pojazdów. Wyłącz tę opcję, aby zmniejszyć zużycie baterii.
Informacje o programie
O programie
Aplikacja myBus online© jest częścią Systemu Informacji Pasażerskiej (SIP) wchodzącego w skład oprogramowania MUNICOM.premium autorstwa PZI TARAN. Dane online dostarczane są z pojazdów przez urządzenia pokładowe produkcji R&G PLUS.
Autorzy
Mariusz Piątek
Piotr Wójtowicz
Licencja
Postanowienia licencyjne dostępne są na wskazanej stronie: Licencja
Napisz do nas
Pracowaliśmy intensywnie, aby obsługa programu była szybka, intuicyjna i bezproblemowa. Jesteśmy jednak świadomi, że aplikacja nie zawiera jeszcze wszystkich funkcji, które taki program powinien posiadać, a mnogość urządzeń i wersji systemu nie pozwala nam przetestować jej w każdych warunkach.
Ciągle pracujemy nad rozwojem aplikacji, liczymy też na Wasze opinie i pomysły.
Nasza aplikacja jest platformą udostępnioną organizatorom komunikacji / przewoźnikom, korzystającym z oprogramowania MUNICOM.premium autorstwa naszej firmy, w celu dostarczania jak najlepszej informacji pasażerskiej. Jako twórcy tej platformy mamy wpływ wyłącznie na niektóre zagadnienia związane z aplikacją myBus online. Przeczytaj dokładnie opis w jakich sprawach można się z nami kontaktować, a w jakich należy kontaktować się bezpośrednio z odpowiednim przewoźnikiem.